表計算データグリッドコンポーネント「SPREAD for Windows Forms(スプレッド)」の新バージョン「15.0J」では、Microsoft Excel®との互換性をさらに強化し、新たに「 .NET 6」とVisual Studio 2022の環境に対応しました。
そこで今回は、この新しい環境でSPREADを使ってExcelライクな操作感をちょっとだけ体験してみたいと思います。
はじめに
本記事では .NET 6に対応しているVisual Studio 2022を使用します。また、SPREADの .NET 6対応モジュールはNuGetパッケージで提供しているので、 .NET Framework版のSPREADとは少しだけ手順が異なります。
開発環境
- Visual Studio 2022(バージョン17.1.1)
- GrapeCity.Spread.WinForms.ja(バージョン15.0.0)
SPREADのNuGetパッケージをプロジェクトに追加する方法については、製品ヘルプでも解説していますが、そこではコードを記述してSPREADをフォームに追加する手順になっています。この記事を執筆している時点では、マウス操作でSPREADをツールボックスからフォームに貼り付けることもできるので、ここではその方法を紹介します。
新規プロジェクトの作成
最初に、Visual Studio 2022を起動して「新しいプロジェクトの作成」を押下します。
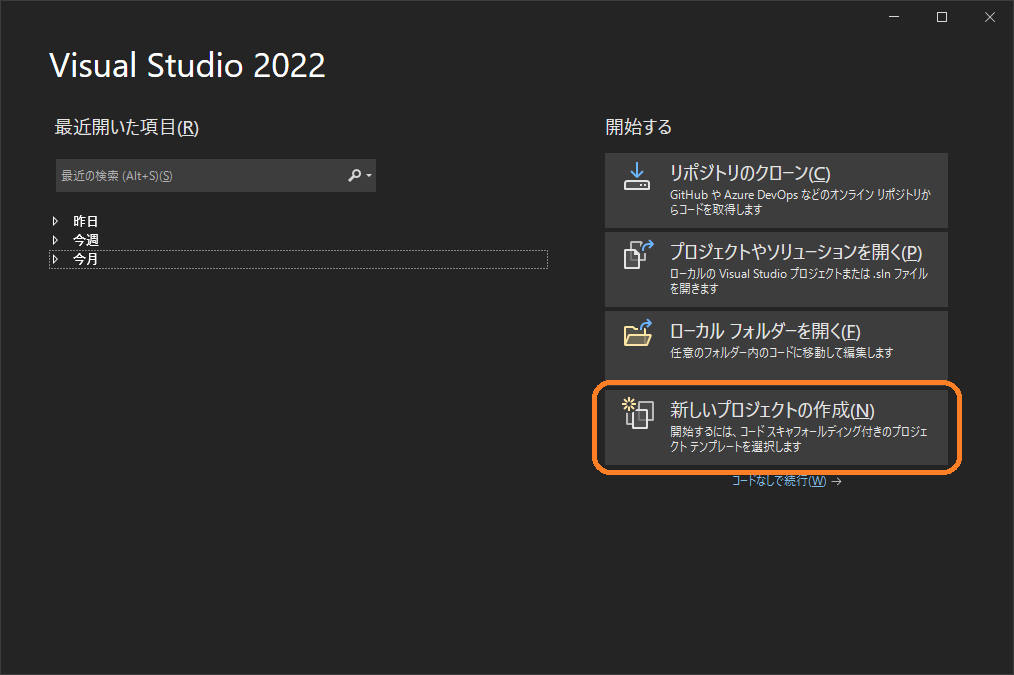
次に「新しいプロジェクトの作成」画面で「C#」+「Windows」+「デスクトップ」でフィルタし、「Windows フォーム アプリ」を選択し、[次へ]ボタンを押下して次の画面へ移動します。
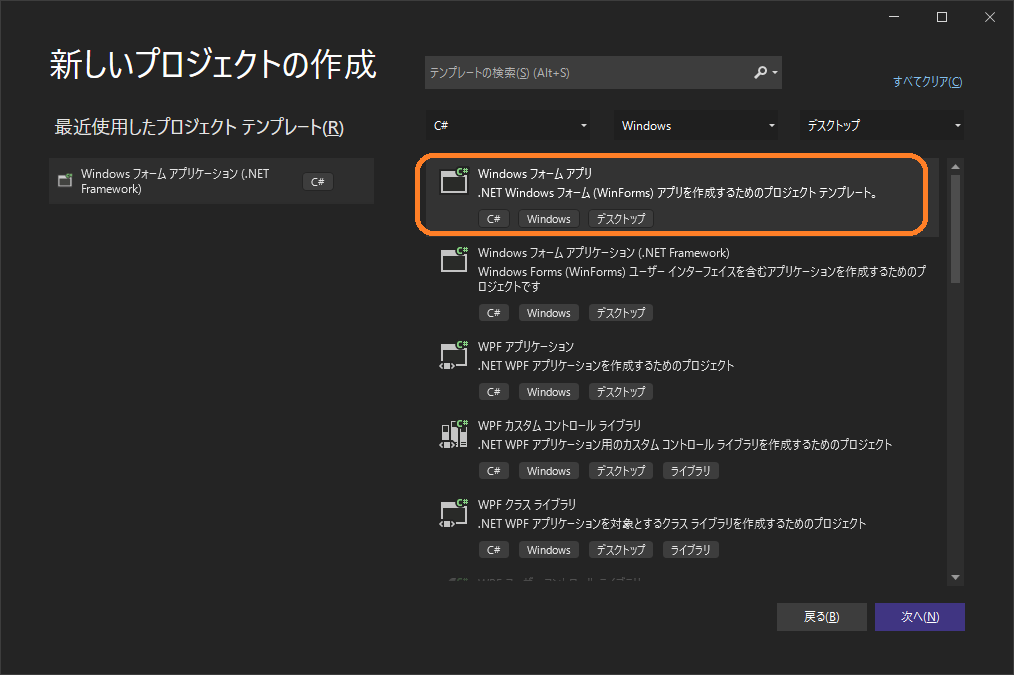
「新しいプロジェクトを構成します」画面では「プロジェクト名」を設定しますが、ここでは既定値の「WinFormsApp1」のままにして[次へ]ボタンを押下します。

「追加情報」画面では、「フレームワーク」が「.NET 6.0 (長期的なサポート)」になっているのを確認して[作成]ボタンを押下します。これで、新しいプロジェクトが作成されます。
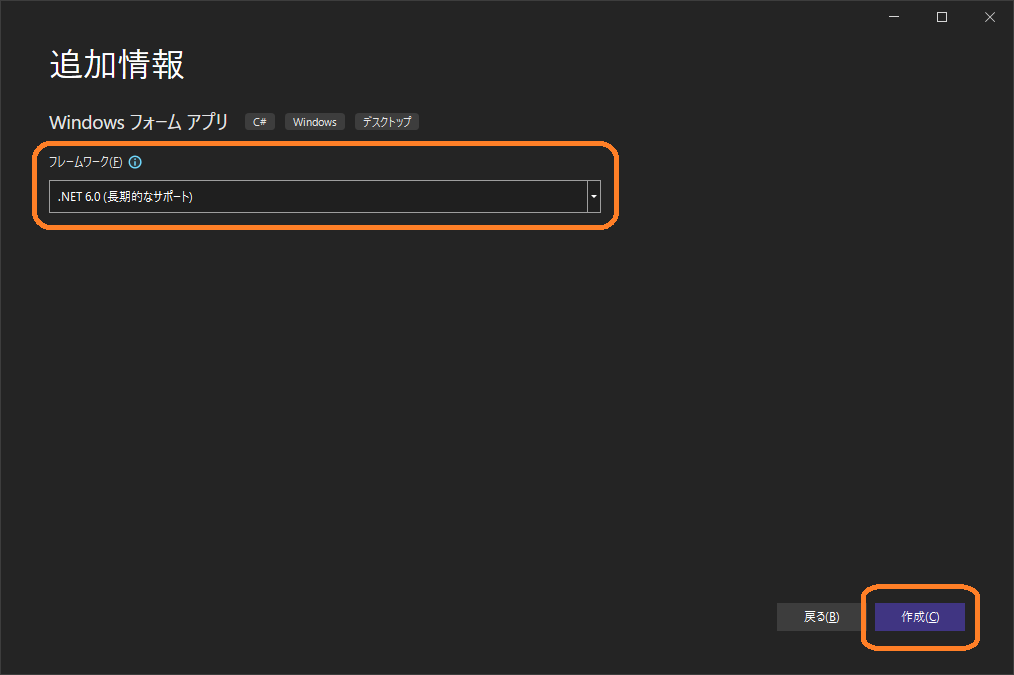
NuGetパッケージをプロジェクトに追加する
作成したプロジェクトで .NET 6.0対応版のSPREADを使用するには、NuGetパッケージをプロジェクトに追加する必要があります。
ソリューションエクスプローラーで「WinFormsApp1」-「依存関係」を展開して「NuGetパッケージの管理」を押下します。
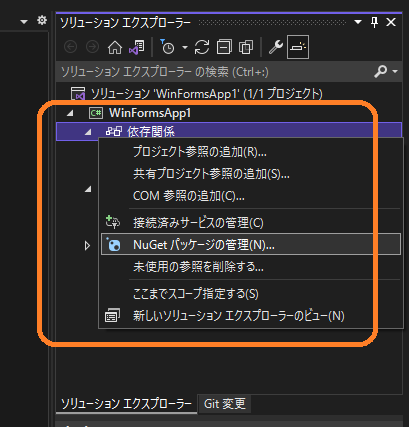
表示された「NuGetパッケージマネージャー」の「参照」タブで「GrapeCity.Spread.WinForms.ja」をキーワードにして検索すると下のような画面になるので、右側の[インストール]ボタンを押下します。
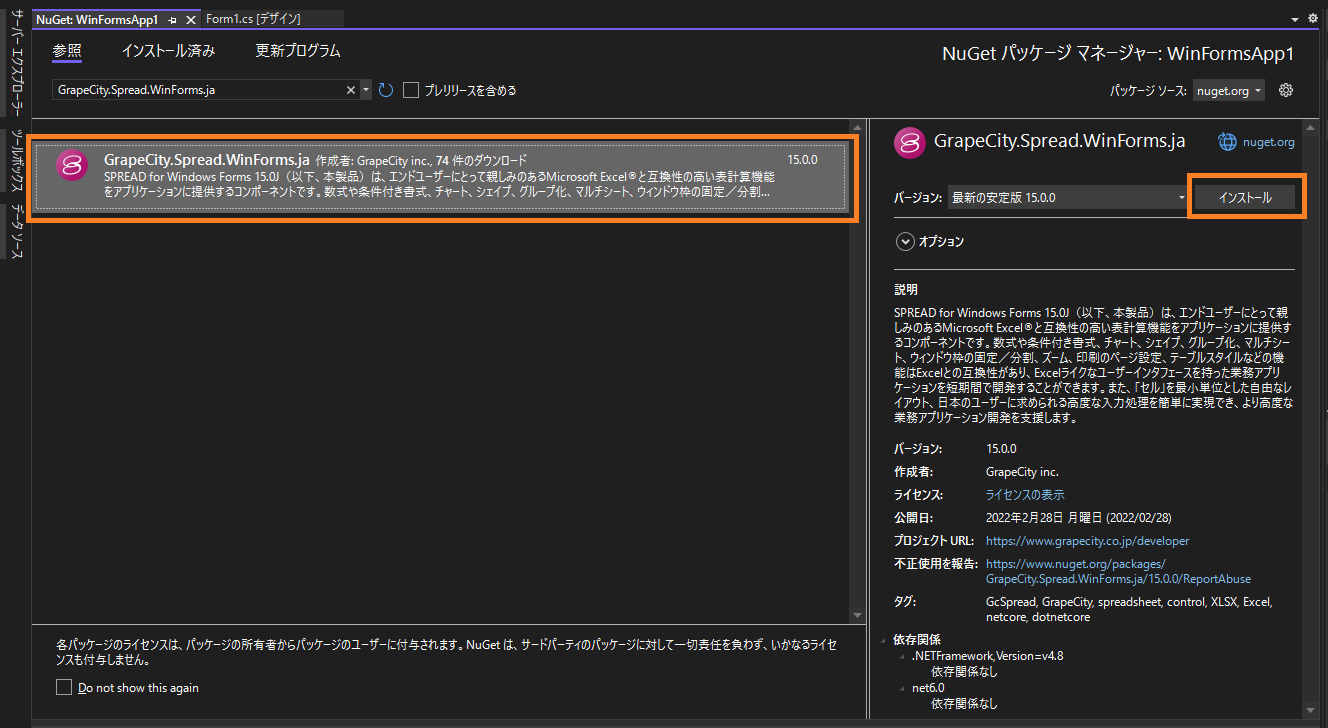
「変更のプレビュー」ダイアログが表示されたら[OK]ボタンを押下します。
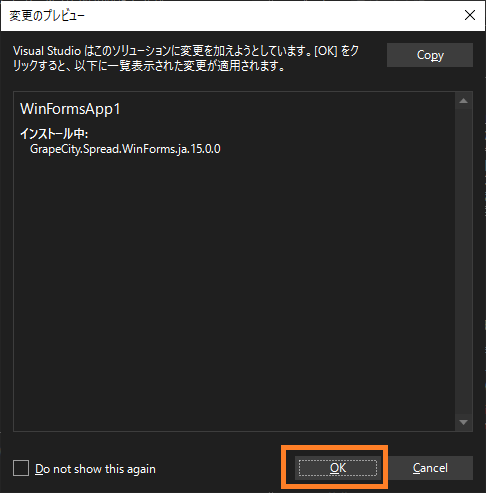
続いて「ライセンスへの同意」ダイアログで[I Accept]ボタンを押下すると、SPREADのNuGetパッケージがプロジェクトに追加されます。
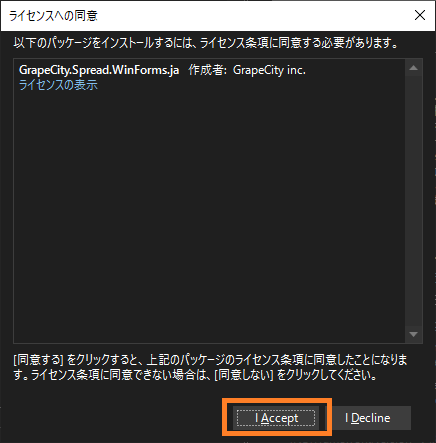
SPREADをフォームに配置する
フォームのデザイン画面でツールボックスを開くと次のような項目が追加されています。
- GrapeCity Spread for Windows Forms
- GrapeCity Spread Chart
このGrapeCity Spread for Windows Formsの中の「FpSpread (FarPoint.Win.Spread)」をダブル押下すると、SPREADをフォームに配置することができます。
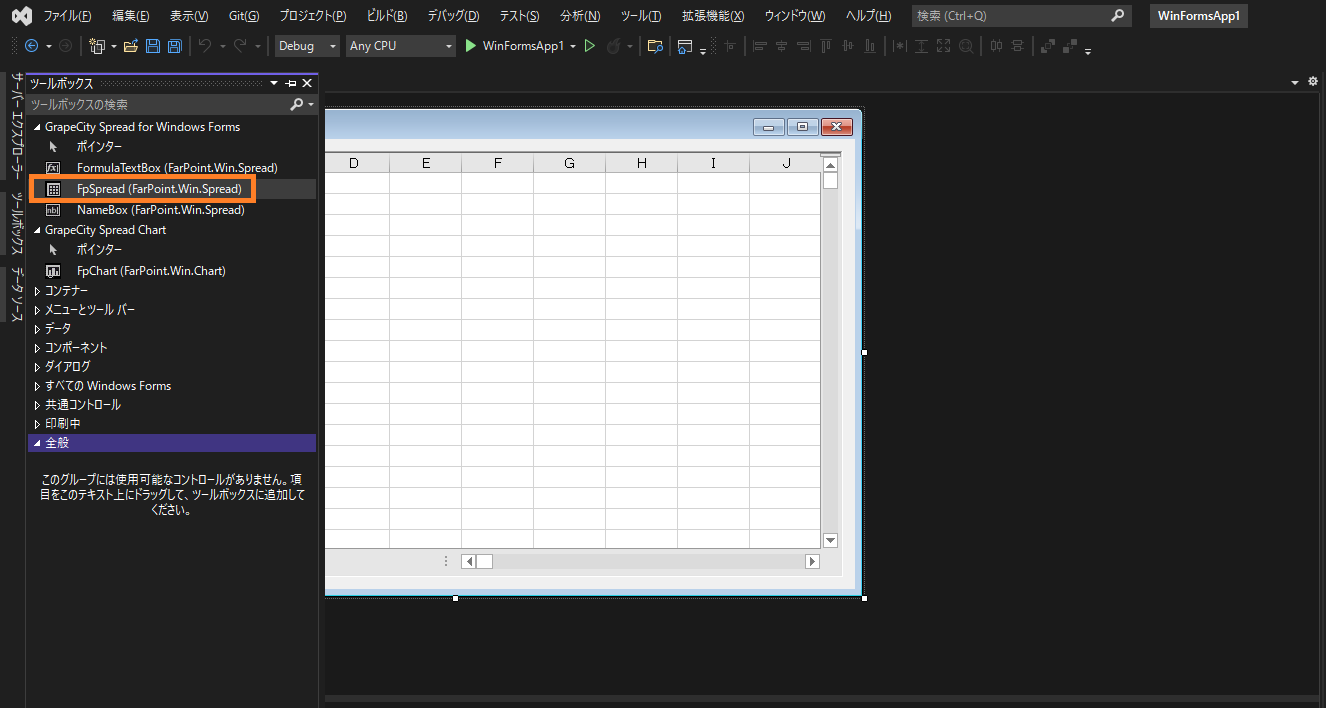
ソリューションエクスプローラーで「依存関係」-「パッケージ」を開いて内容を確認すると、「GrapeCity.Spread.WinForms.ja(15.0.0)」の「コンパイル時のアセンブリ」として下のようなコンポーネントが登録されていることが分かります。
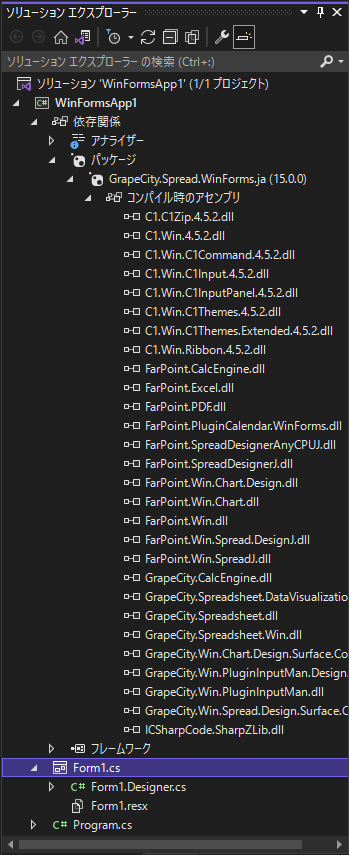
これらのアセンブリは、次のような「\.nuget\packages」フォルダに収められています。
C:\Users\ユーザー名\.nuget\packages\grapecity.spread.winforms.ja\15.0.0\lib\net6.0-windows\FarPoint.Win.SpreadJ.dll
ちなみに、この中にある「FarPoint.Win.SpreadJ.dll」のバージョンは「15.0.6000.2022」となっていて、当然ですが .NET Framework版の「15.0.4800.2012」とは区別されています。
新機能の「Excel互換のショートカットキー」機能を使ってみる
最後に、SPREADのバージョン「15.0J」の新機能の1つである「Excel互換のショートカットキー」を試してみたいと思います。
Excel互換のショートカットキーは、製品ヘルプに記載しているように「ExcelCompatibleKeyboardShortcuts」プロパティをTrueに設定することで有効になります。
public Form1()
{
InitializeComponent();
fpSpread1.Features.ExcelCompatibleKeyboardShortcuts= true;
}いくつか例を紹介すると、[Ctrl]+[1]キーを押下することでExcelのような「セルの書式設定」ダイアログを表示することができます。このダイアログを使って選択したセルのさまざまな属性をエンドユーザーが変更することができます。
※ 動画の下部に実際に押下されたキーボードのキーを表示しています。
また、[Ctrl]+[k]キーを押下するとExcelのようなハイパーリンクの挿入のダイアログを表示することができます。
利用可能なすべてのショートカットキーは前述の製品ヘルプをご覧ください。
おわりに
以上が .NET 6でSPREAD for Windows Formsを使う方法でした。この記事が、新しいプラットフォームである .NET 6でSPREADをご利用いただくきっかけになれば幸いです。
新バージョンの「15.0J」から、無料で製品をお試しいただけるトライアル版の試用期間が30日に拡大しています。ExcelライクなUIがさらに充実したSPREADの機能をトライアル版でぜひお試しください。
