前回に引き続き、本記事でもAWS Lambdaで「DioDocs(ディオドック)」を使用したC#( .NET Core 3.1)のLambda関数アプリケーションを作成し、ExcelやPDFファイルを出力する方法について紹介します。
目次
AWS Lambdaとは
AWS LambdaはAmazon Web Servicesで提供されている、各種イベントをトリガーに処理を実行するサーバーレスなアプリケーションを作成できるクラウドサービスです。
AWS Lambdaは.NET Core 3.1をサポートしており、C#で .NET CoreベースのLambda関数を作成できます。今回はAWS Toolkit for Visual Studioを使用してVisual Studio 2019でLambda関数を作成し、AWSへデプロイして確認してみます。
実装する内容
今回もAWS LambdaアプリケーションでAmazon API GatewayからHTTPリクエストを受け取るLambda関数を作成します。この関数の実行時にDioDocsを使用してExcelとPDFファイルを作成し、 HTTPリクエストのクエリパラメータで受け取った文字列を追加します。
前回は作成したExcelとPDFファイルを関数からAmazon API Gatewayに渡してHTTPレスポンスで直接ローカルへ出力していましたが、今回は作成したExcelとPDFファイルをAmazon S3へ出力します。Amazon S3への保存にはAWS SDK for .NETを使用します。
AWS Toolkit for Visual Studioのセットアップ
Visual Studio 2019へのAWS Toolkit for Visual StudioのインストールとAWSの認証情報の設定は以下を参考にして準備しておきます。
AWS Toolkit for Visual Studio をセットアップする – AWS Toolkit for Visual Studio
AWS 認証情報を提供する – AWS Toolkit for Visual Studio
AWS Lambdaアプリケーションを作成
以下のドキュメントを参考にAWS Lambdaアプリケーションを作成していきます。
チュートリアル: AWS Toolkit for Visual Studio の AWS Lambda プロジェクトを使用する – AWS Toolkit for Visual Studio
Visual Studio 2019でプロジェクトテンプレート「AWS Lambda Project (.NET Core – C#)」を選択して[次へ]をクリックします。
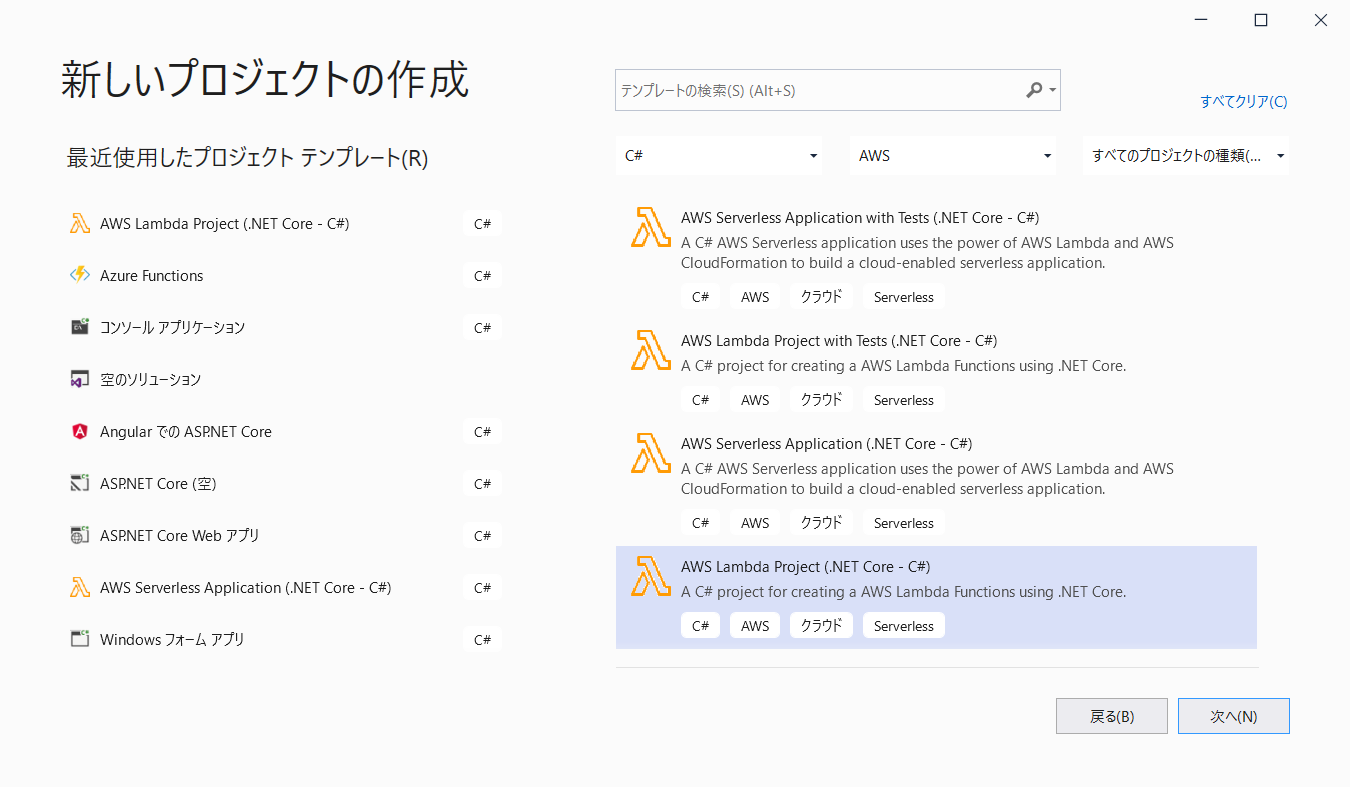
プロジェクト名に「ExcelExportAWSLambda2」を入力して[作成]をクリックします。
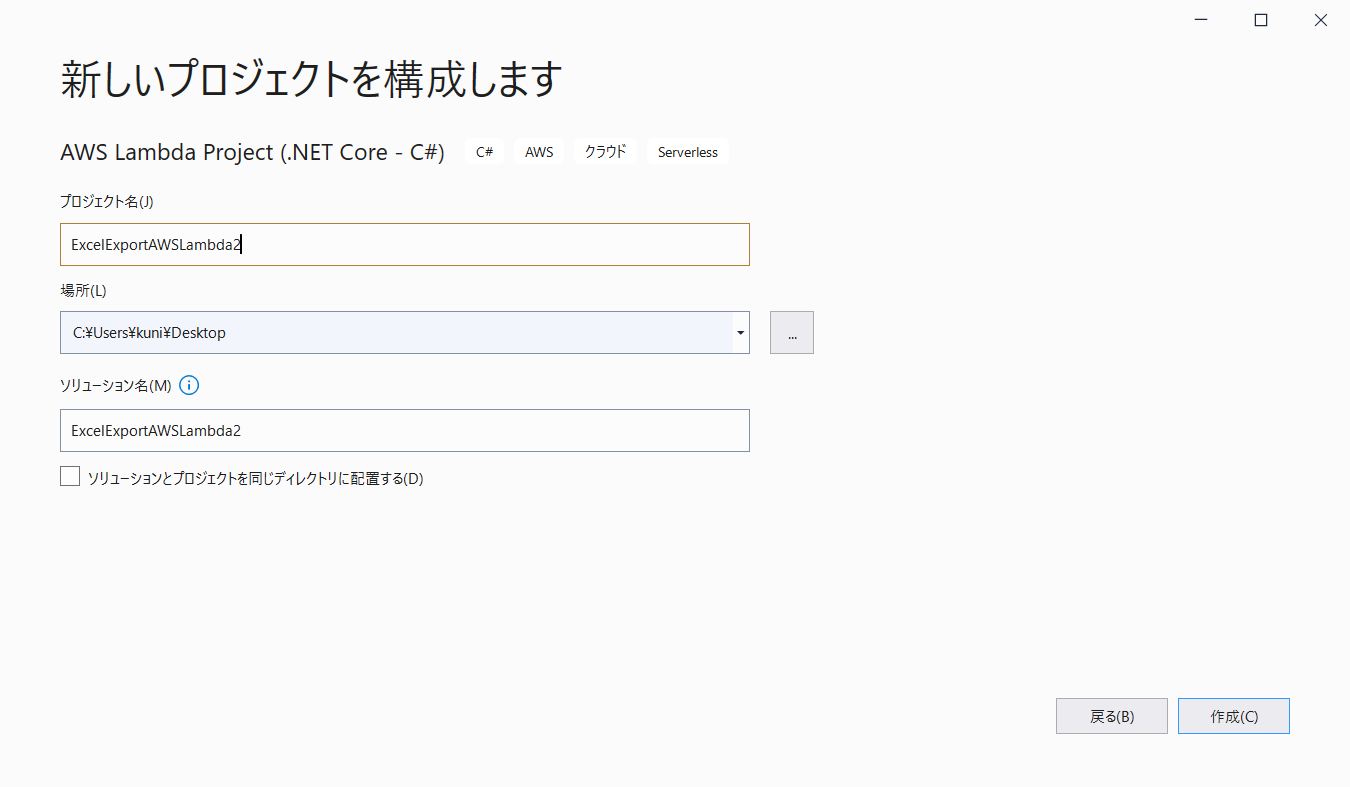
AWS Lambda Projectのテンプレートを選択します。「Empty Function」を選択して[Finish]をクリックします。
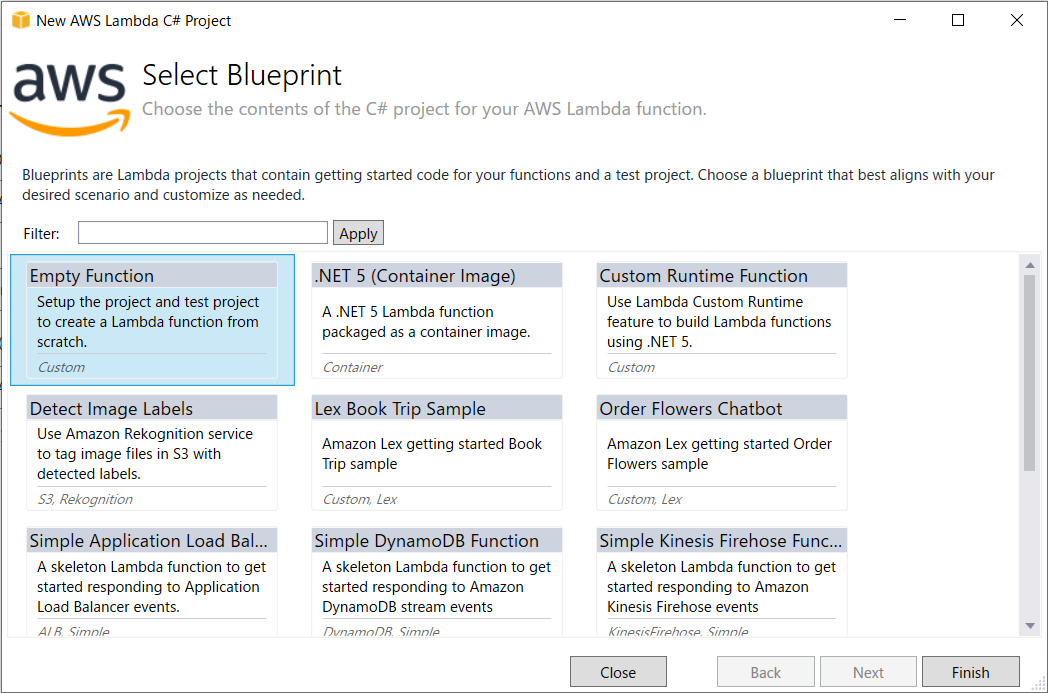
「ExcelExportAWSLambda2」プロジェクトが作成されます。
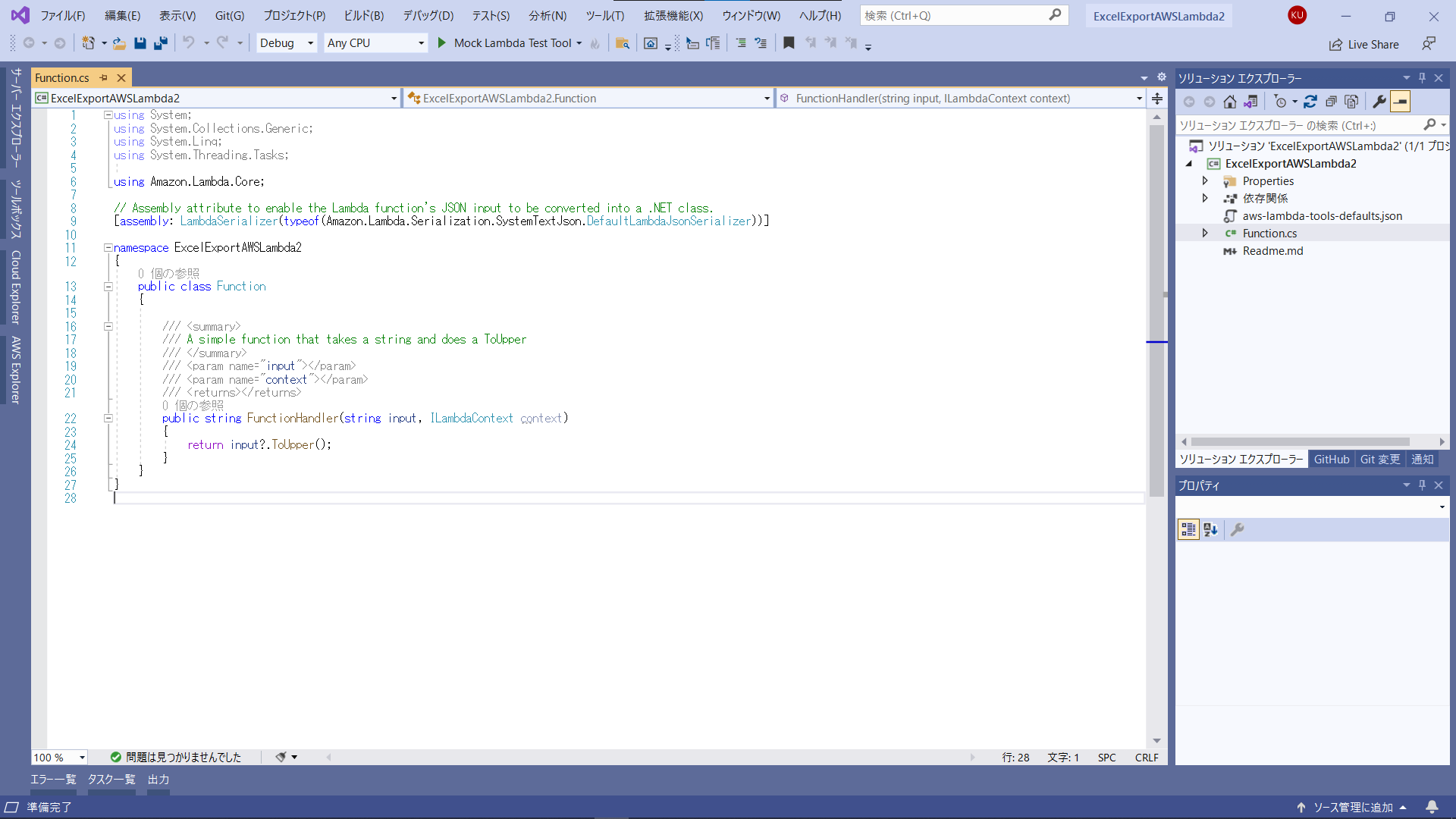
NuGetパッケージを追加
Visual Studioの「NuGet パッケージ マネージャー」からAmazon API Gatewayのイベントを処理するためのパッケージ「Amazon.Lambda.APIGatewayEvents」とAmazon S3を使うためのパッケージ「AWSSDK.S3」、そしてDioDocs for Excelのパッケージ「GrapeCity.DioDocs.Excel.ja」をインストールします。
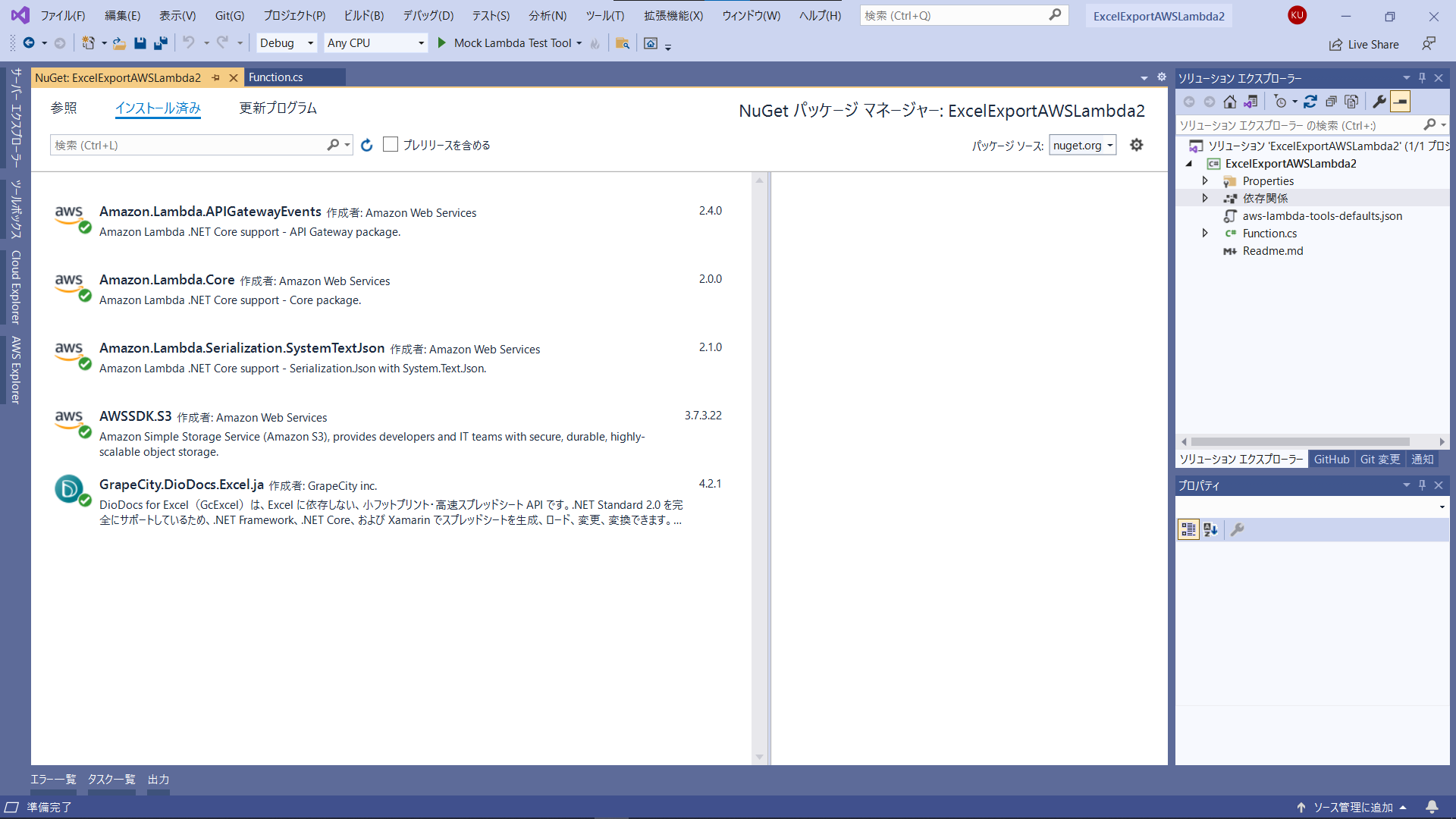
Amazon S3にバケットを作成
Amazon S3にDioDocs for Excelで作成したExcelファイルの保存先になるバケット「diodocs-export」を、Visual Studioの「AWS Explorer」から作成します。
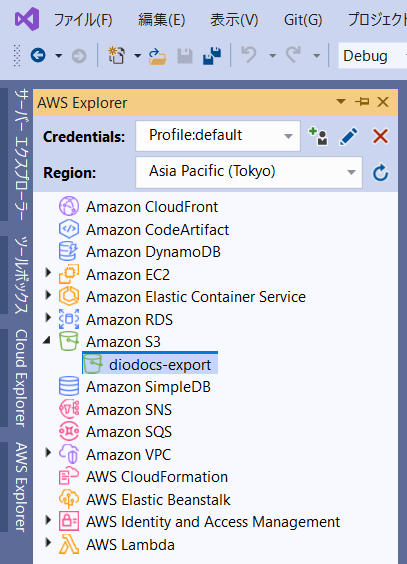
Amazon API Gatewayを使うコードを追加
Lambda関数がAmazon API GatewayからHTTPリクエストを受け取り、Lambda関数からAmazon API GatewayへHTTPレスポンスを返すために、以下のようにFunctionHandlerの引数と戻り値にAPIGatewayProxyRequestとAPIGatewayProxyResponseを設定します。
public async Task<APIGatewayProxyResponse> FunctionHandler(APIGatewayProxyRequest input, ILambdaContext context)DioDocs for Excelを使うコードを追加
DioDocs for ExcelでExcelファイルを作成するコードを追加してFunctionHandlerを以下のように更新します。
public async Task<APIGatewayProxyResponse> FunctionHandler(APIGatewayProxyRequest input, ILambdaContext context)
{
APIGatewayProxyResponse response;
try
{
// クエリ文字列を取得
string queryString;
input.QueryStringParameters.TryGetValue("name", out queryString);
// ワークシートに追加するテキスト
string Message = string.IsNullOrEmpty(queryString)
? "Hello, World!!"
: $"Hello, {queryString}!!";
//Workbook.SetLicenseKey("");
Workbook workbook = new Workbook();
workbook.Worksheets[0].Range["A1"].Value = Message;
using (var ms = new MemoryStream())
{
workbook.Save(ms, SaveFileFormat.Xlsx);
// S3にアップロード
AmazonS3Client client = new AmazonS3Client(RegionEndpoint.APNortheast1);
var request = new PutObjectRequest
{
BucketName = "diodocs-export",
Key = "Result.xlsx",
InputStream = ms
};
await client.PutObjectAsync(request);
}
response = new APIGatewayProxyResponse
{
StatusCode = (int)HttpStatusCode.OK,
Body = "ファイルが保存されました。",
Headers = new Dictionary<string, string> {
{ "Content-Type", "text/plain; charset=utf-8" }
}
};
}
catch (Exception e)
{
response = new APIGatewayProxyResponse
{
StatusCode = (int)HttpStatusCode.InternalServerError,
Body = e.Message,
Headers = new Dictionary<string, string> {
{ "Content-Type", "text/plain" }
}
};
}
return response;
}DioDocs for Excelで作成したExcelファイルをMemoryStreamに保存し、これをAmazonS3ClientクラスのPutObjectAsyncメソッドを使用してAmazon S3へアップロードしています。
デバッグ実行で確認
作成したLambda関数アプリケーションをローカルでデバッグ実行して確認します。F5キーをクリックするとMock Lambda Test Toolが起動します。
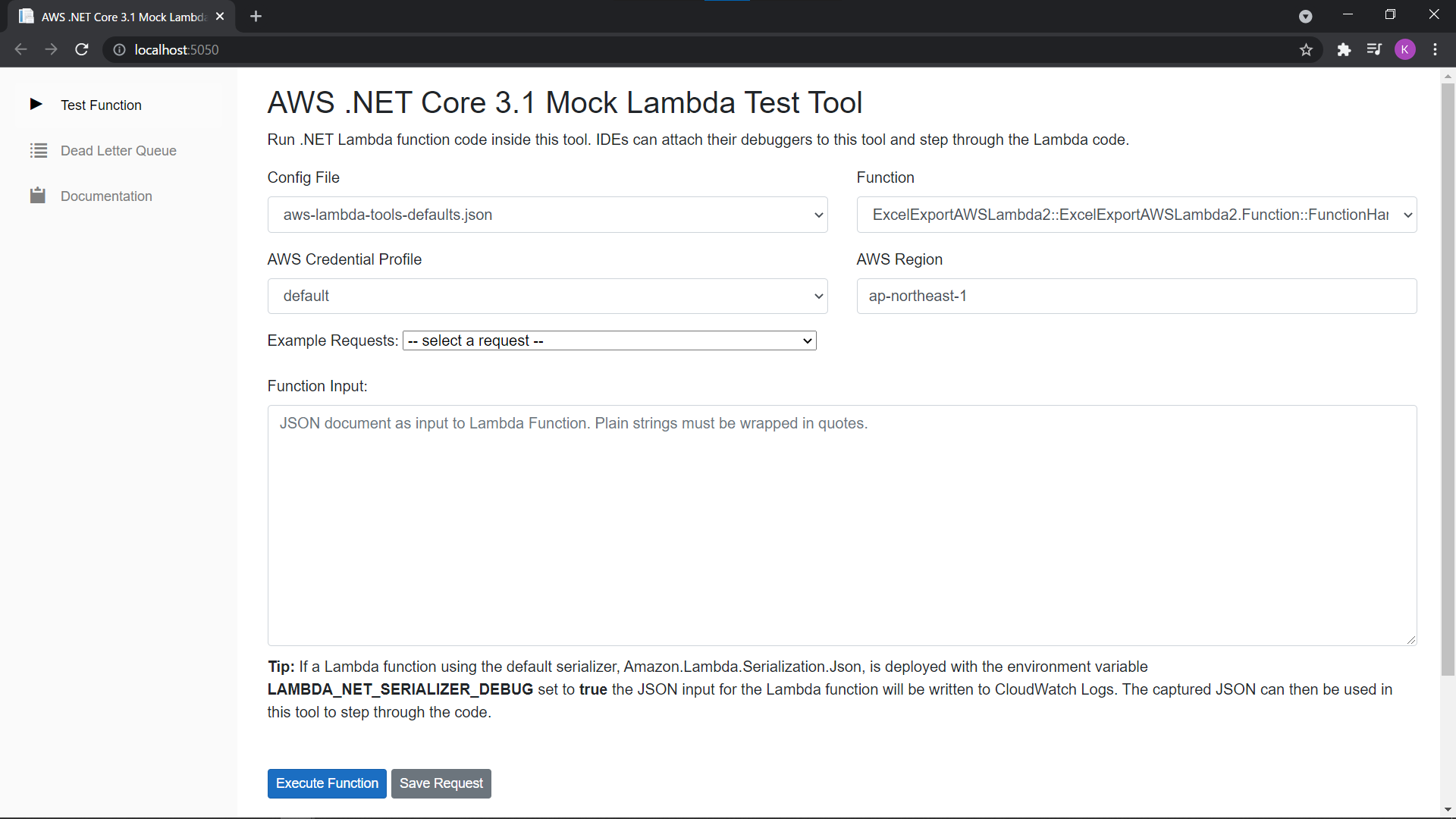
Example Requestsに「API Gateway AWS Proxy」を設定して[Exceute Function]をクリックします。
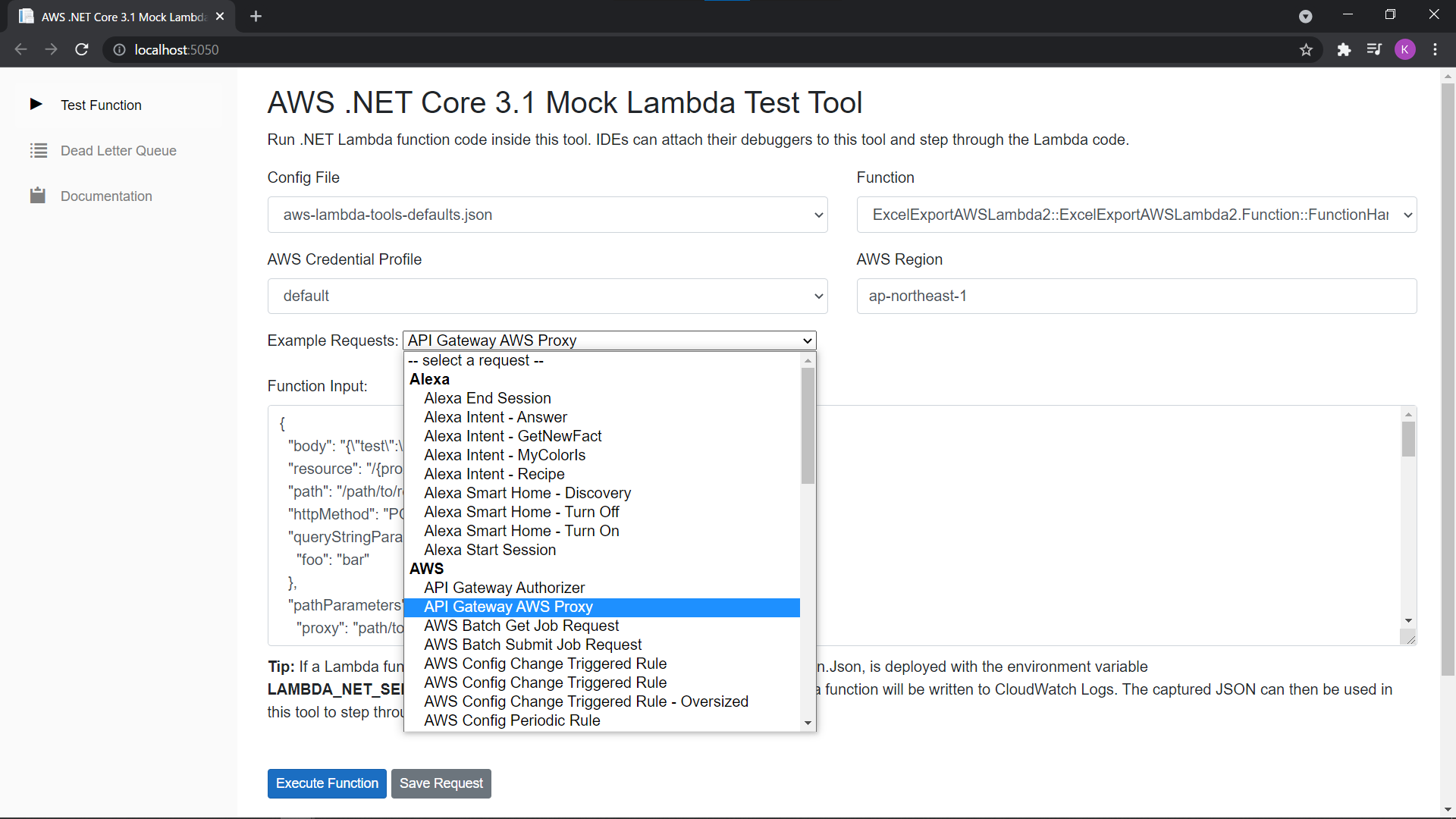
Responseで以下のようにbodyに「ファイルが保存されました。」が表示されていればOKです。
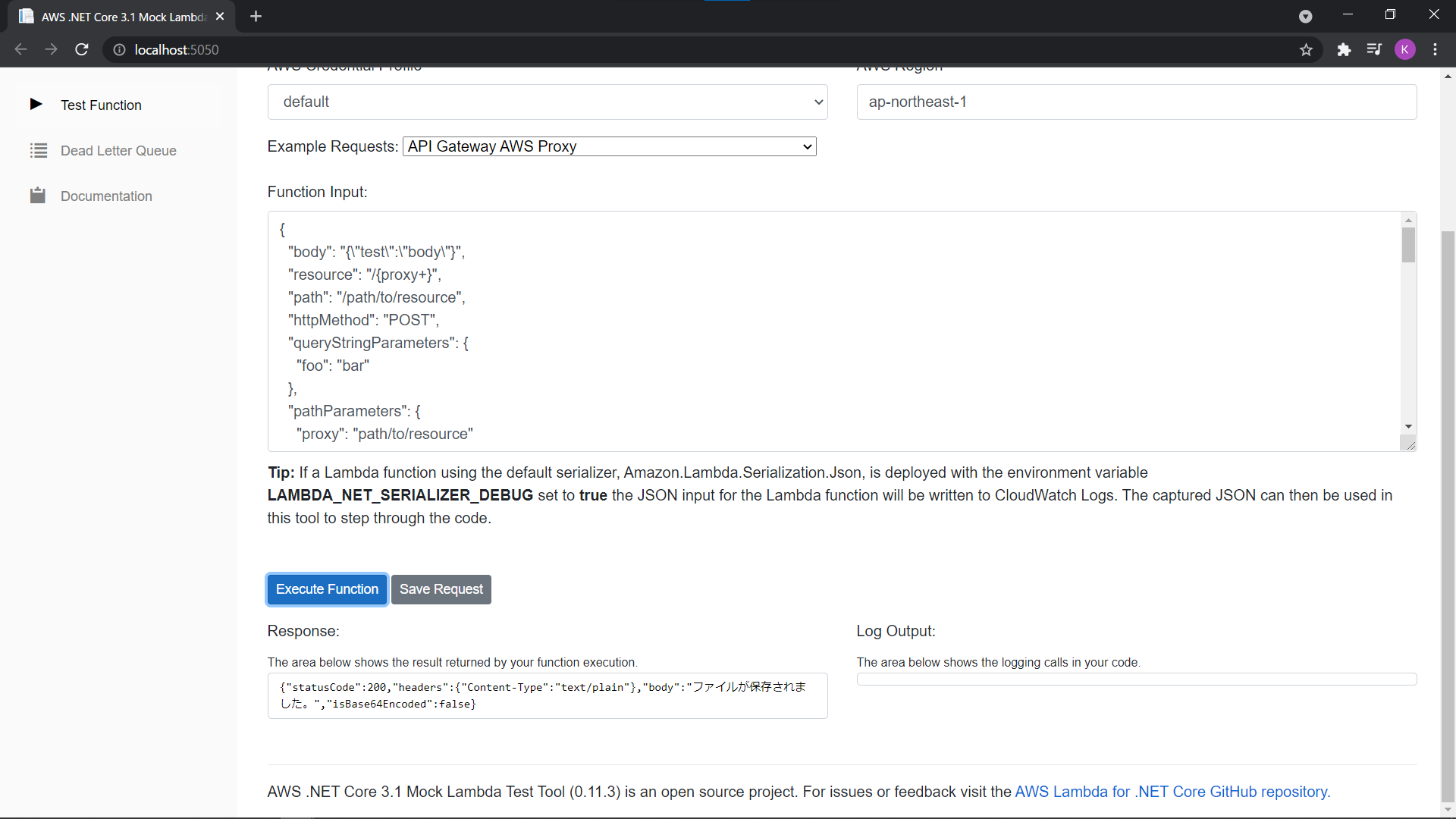
AWS Explorerから「diodocs-export」をクリックして、DioDocs for Excelで作成したExcelファイル「Result.xlsx」がアップロードされているか確認できます。なお、AWSへデプロイした後にも確認するのでアップロードしたExcelファイルはここで一旦削除しておきます。
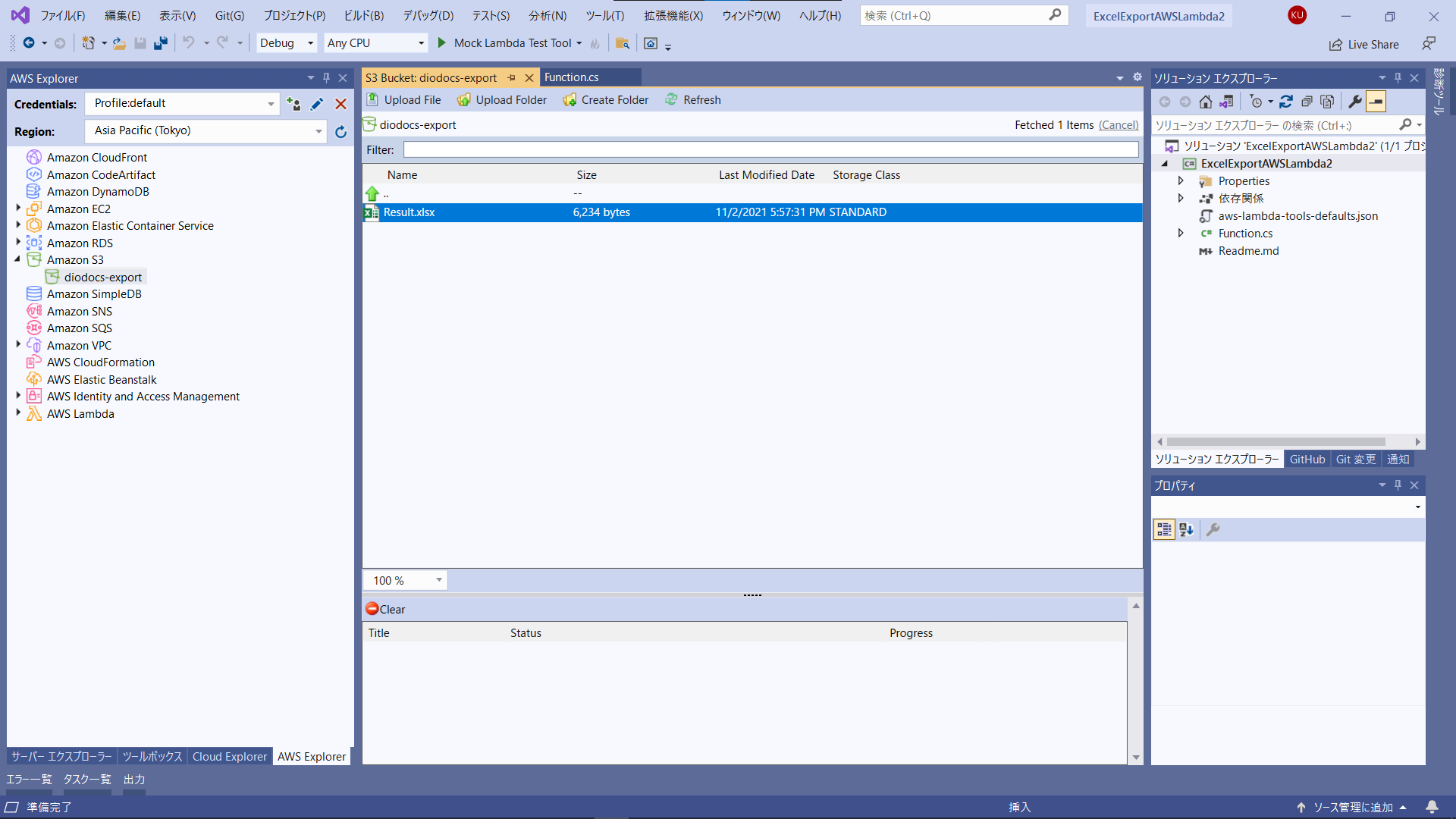
AWSへデプロイ
作成した Lambda関数 アプリケーションをAWSへデプロイして確認します。ソリューションエクスプローラーから「ExcelExportAWSLambda2」プロジェクトを右クリックして「Publish to AWS Lambda」を選択します。
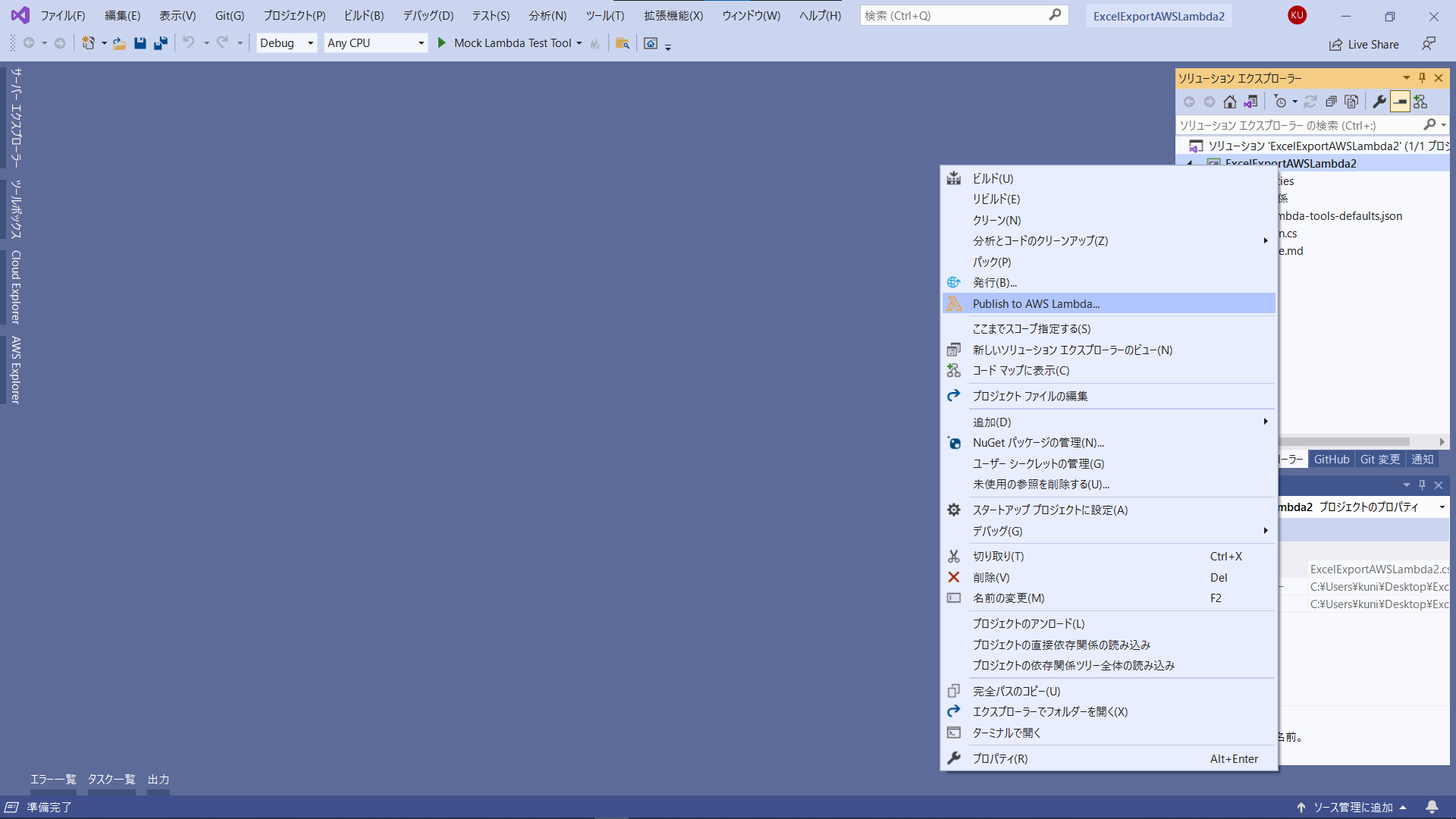
「Function Name」にDioDocsExcelExportToS3を入力して[Next]をクリックします。
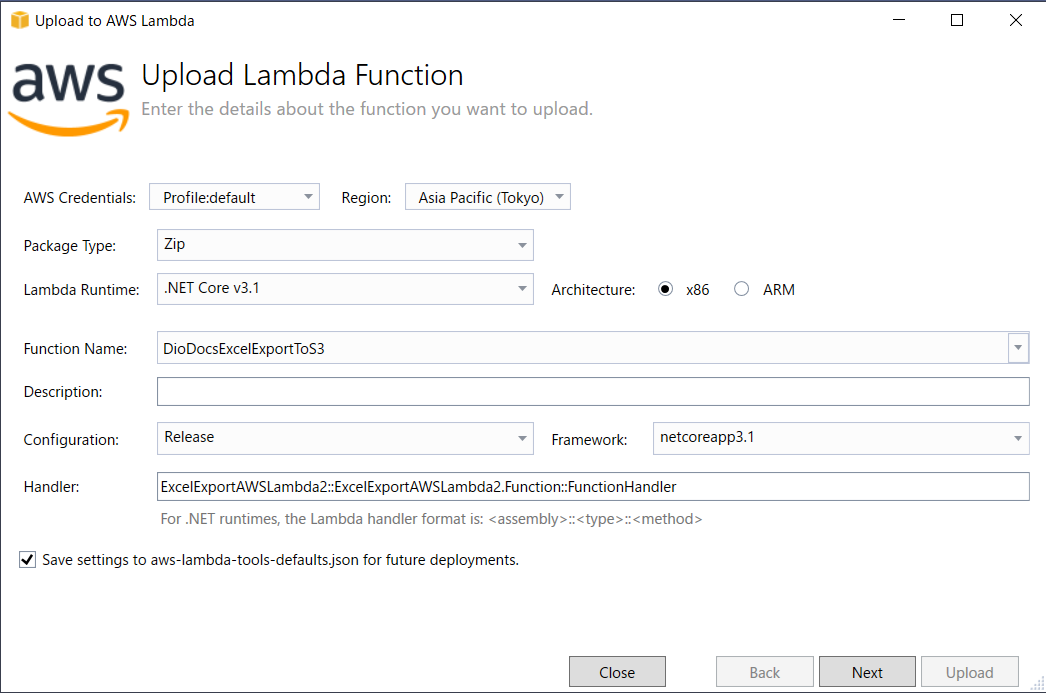
「Role Name」にNew role based on AWS managed policy: AWSLambdaExecuteを設定して[Upload]をクリックします。
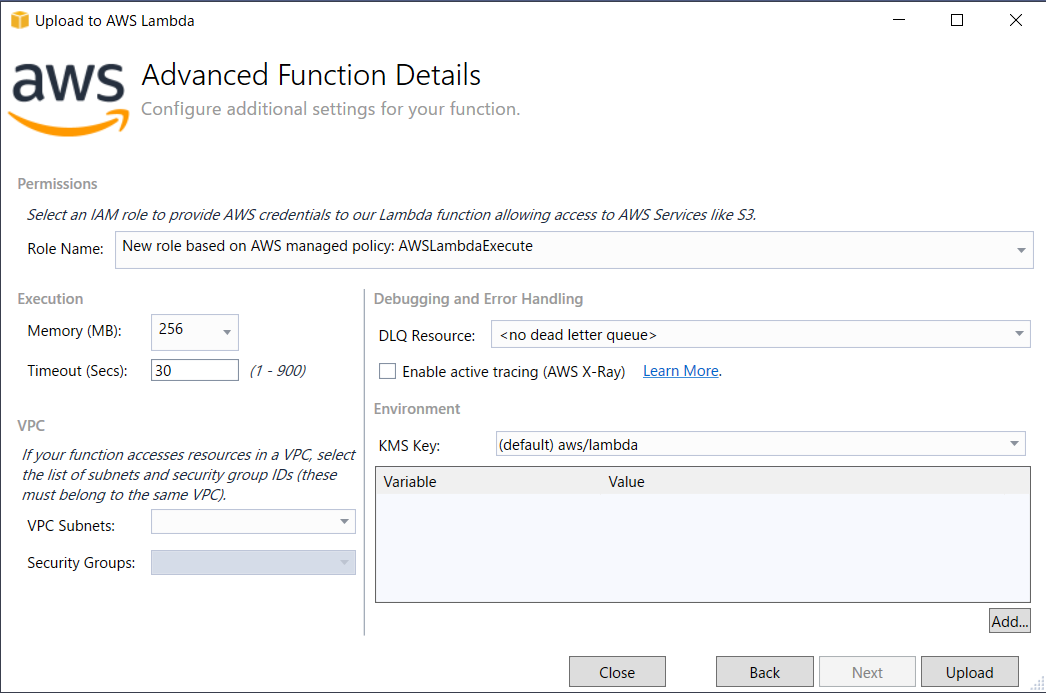
成功すると以下の画面が表示されます。
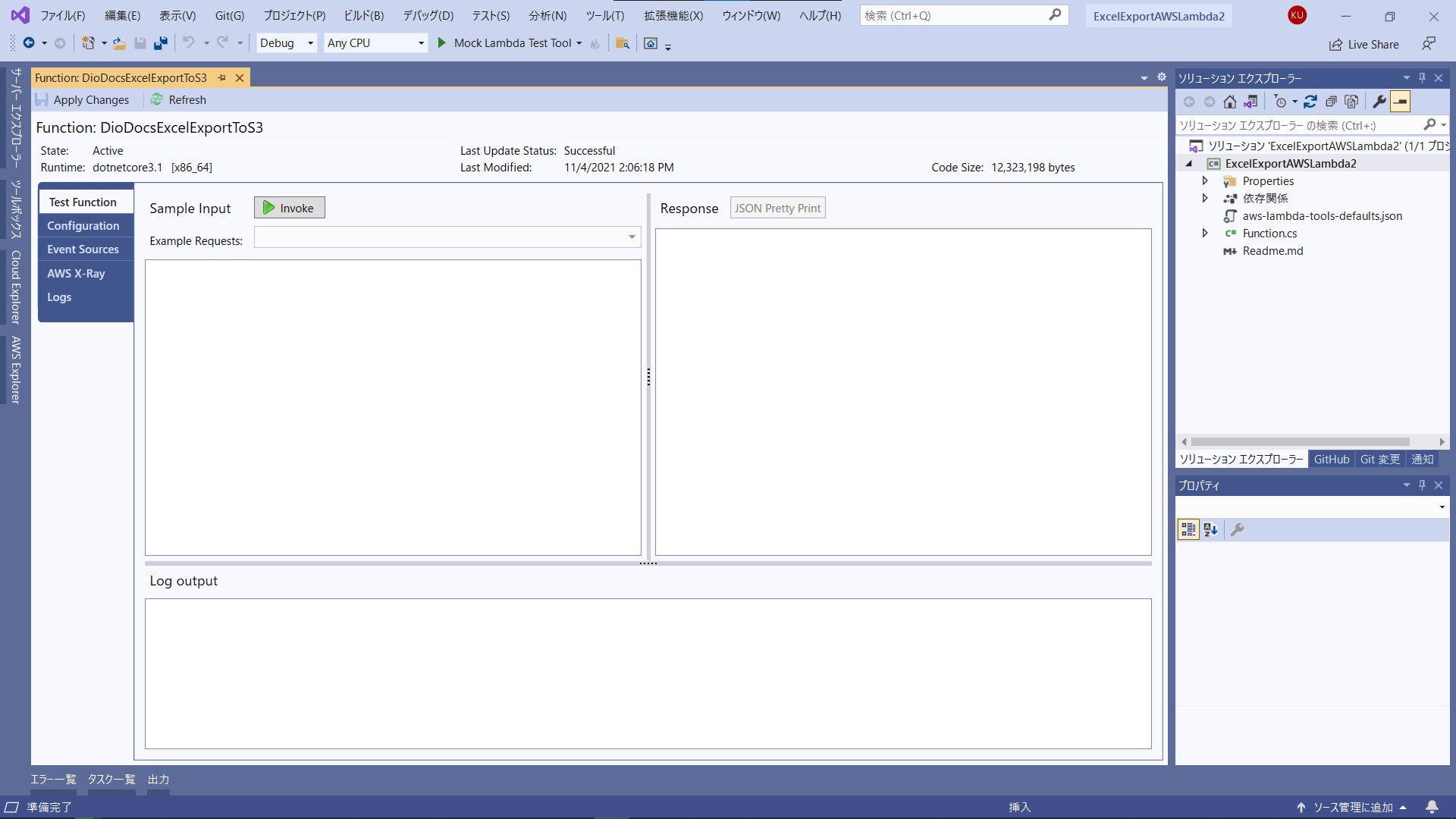
AWSのコンソールでAWS Lambdaの「関数」を選択するとデプロイしたLambda関数「DioDocsExcelExportToS3」が表示されます。
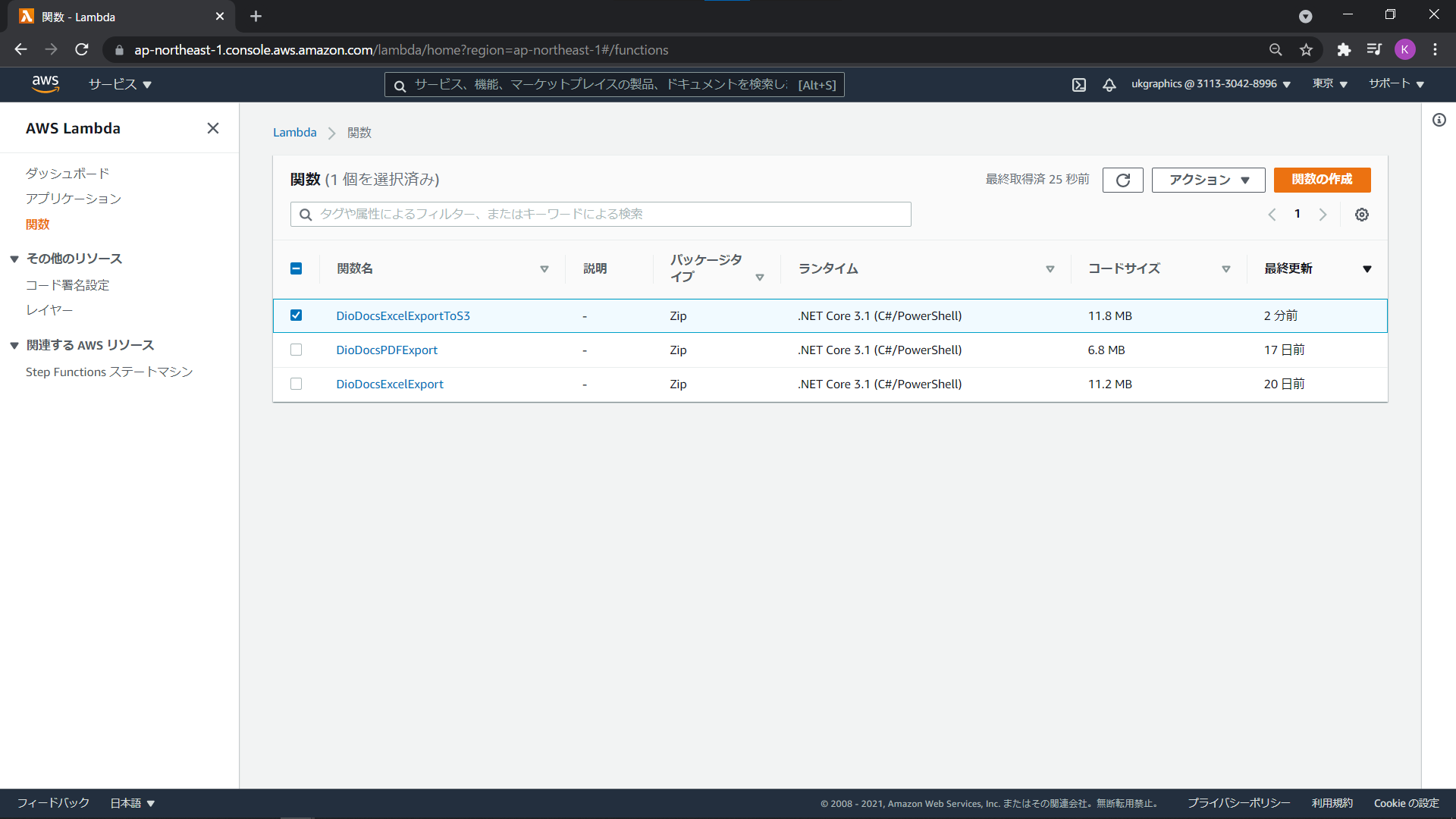
トリガーの追加
デプロイしたLambda関数「DioDocsExcelExportToS3」をクリックして以下の画面から[トリガーを追加]をクリックします。
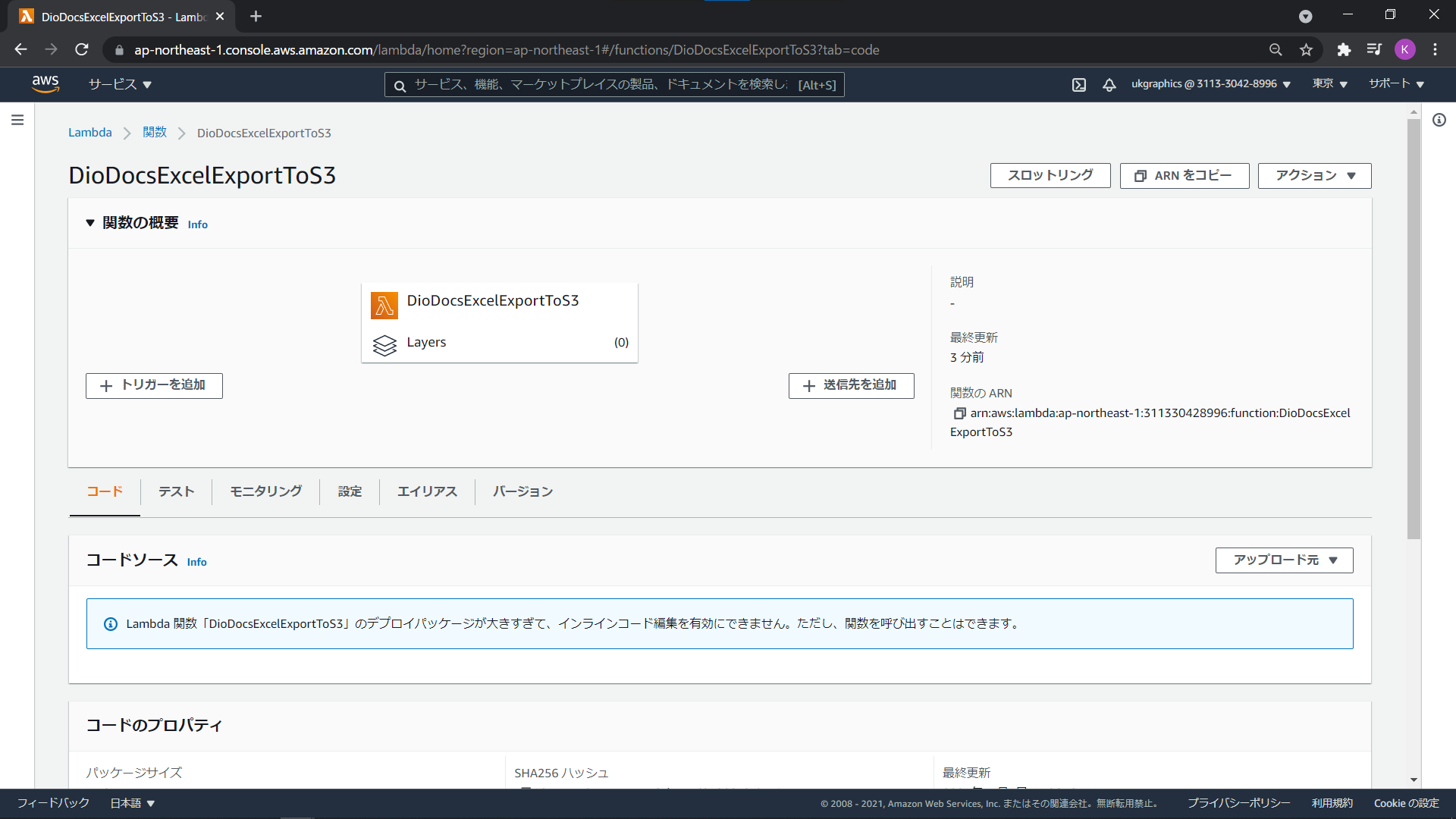
「API Gateway」を選択し、さらに「APIを作成する」を選択します。作成するAPIタイプは「REST API」を選択して、セキュリティは「オープン」を選択します。この状態で[追加]をクリックします。
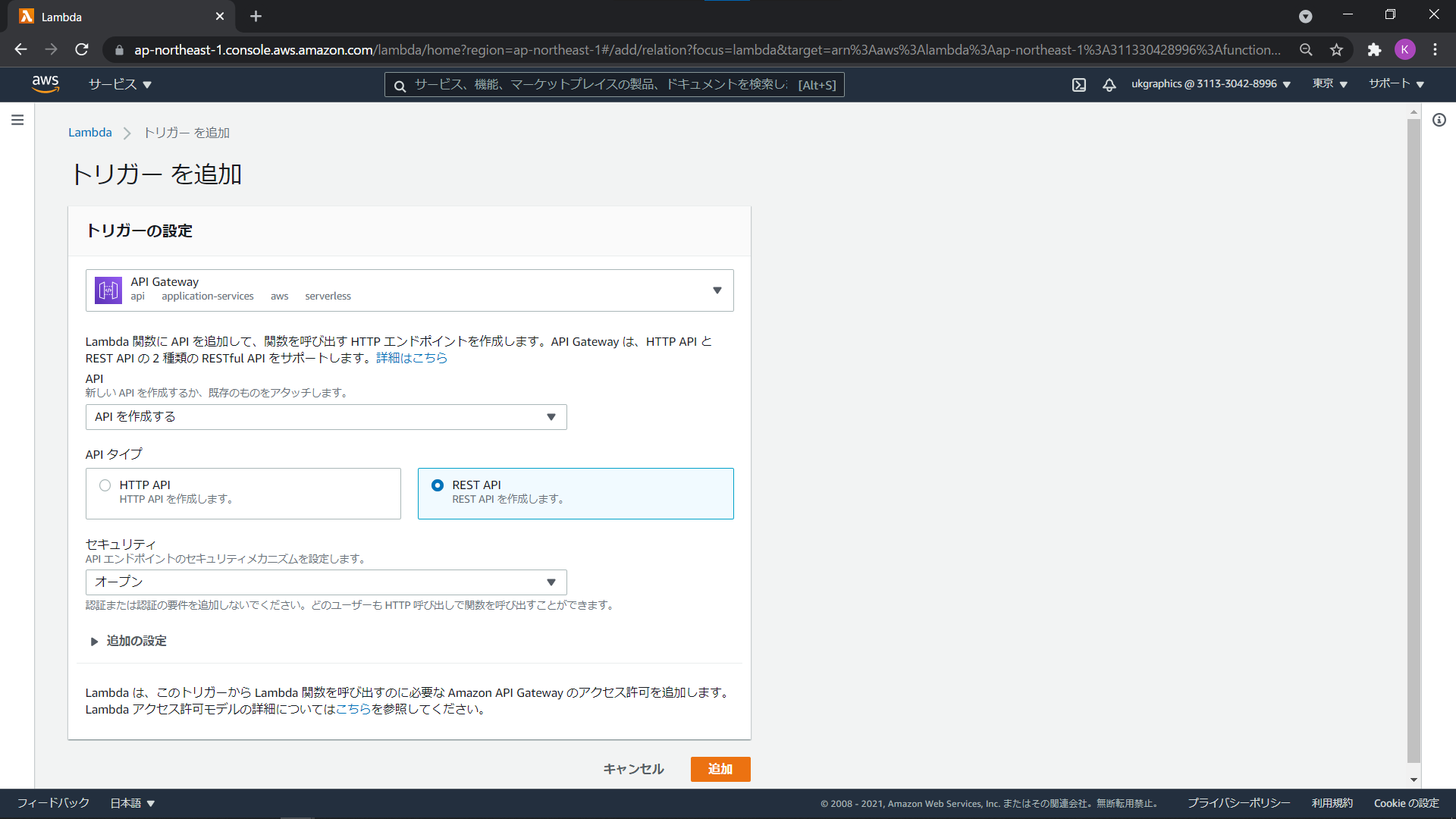
以下のようにトリガーにAPI Gatewayが追加されます。
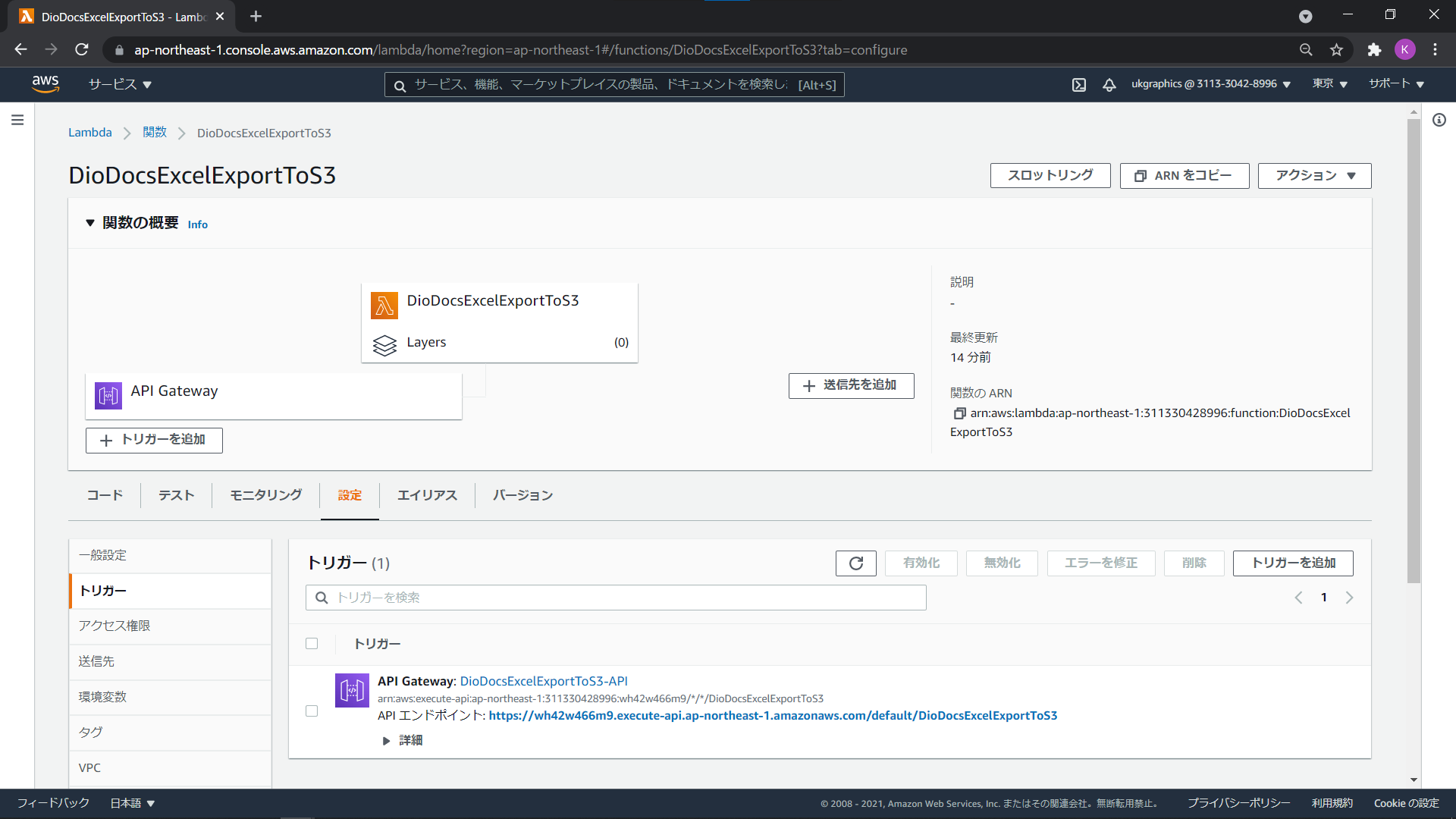
デプロイしたアプリケーションを確認
AWSのコンソールで作成したAPI「DioDocsExcelExportToS3-API」の「リソース」から[アクション]をクリックし、「APIのデプロイ」を選択します。
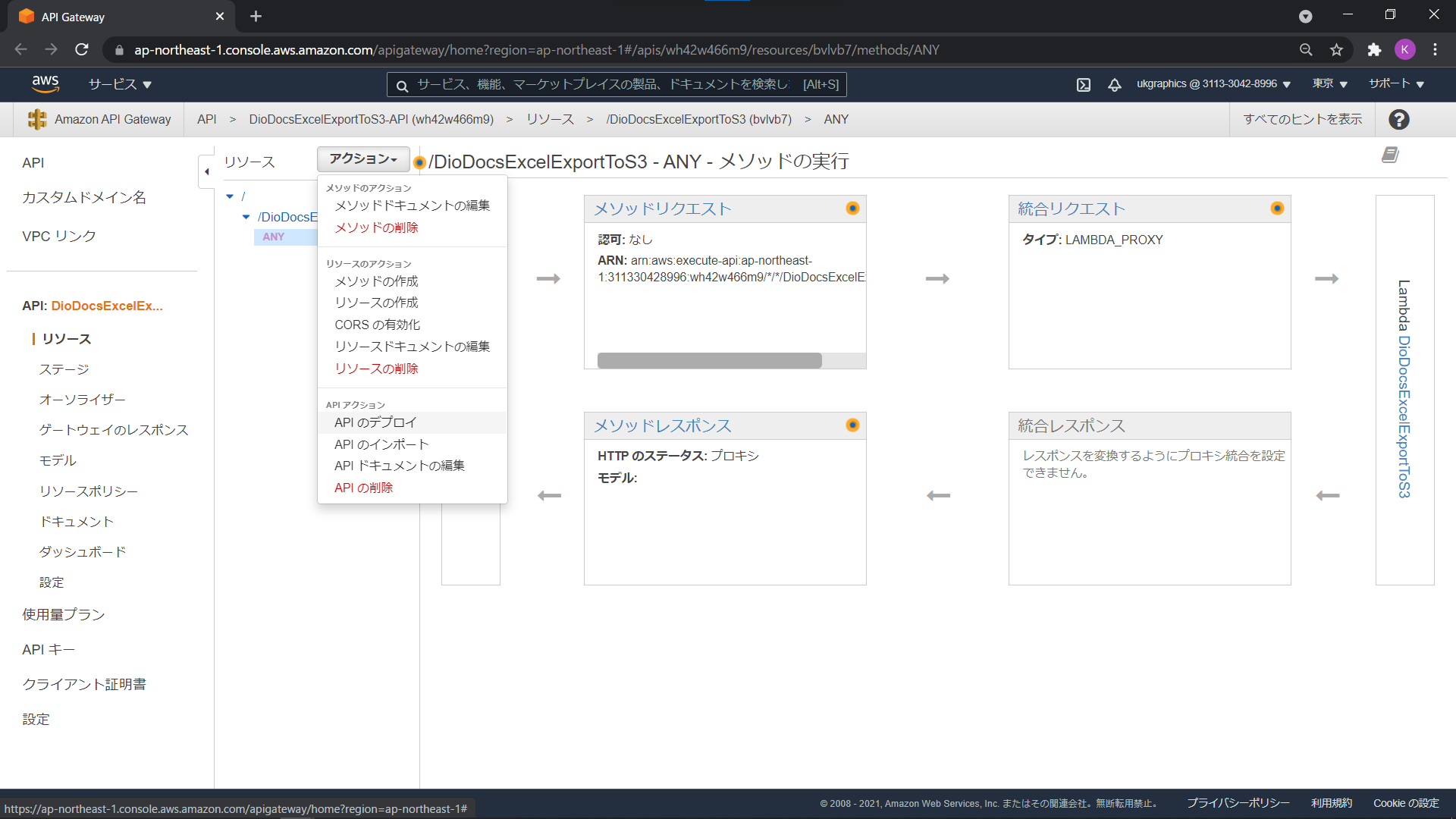
デプロイされるステージは「default」を選択して[デプロイ]をクリックします。
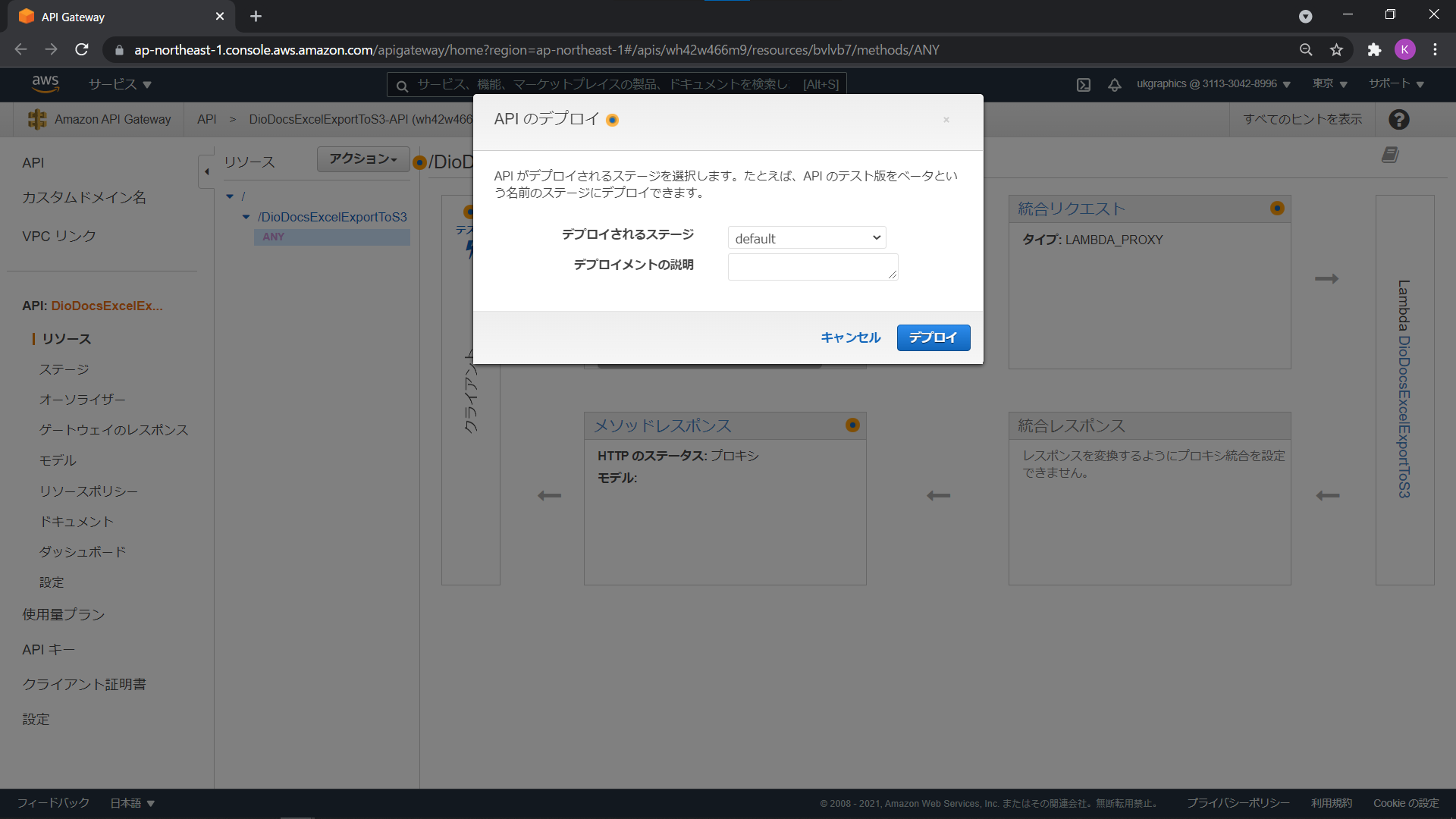
API「DioDocsExcelExportToS3-API」の「ステージ」から「default – GET – /DioDocsExcelExportToS3」 を選択します。
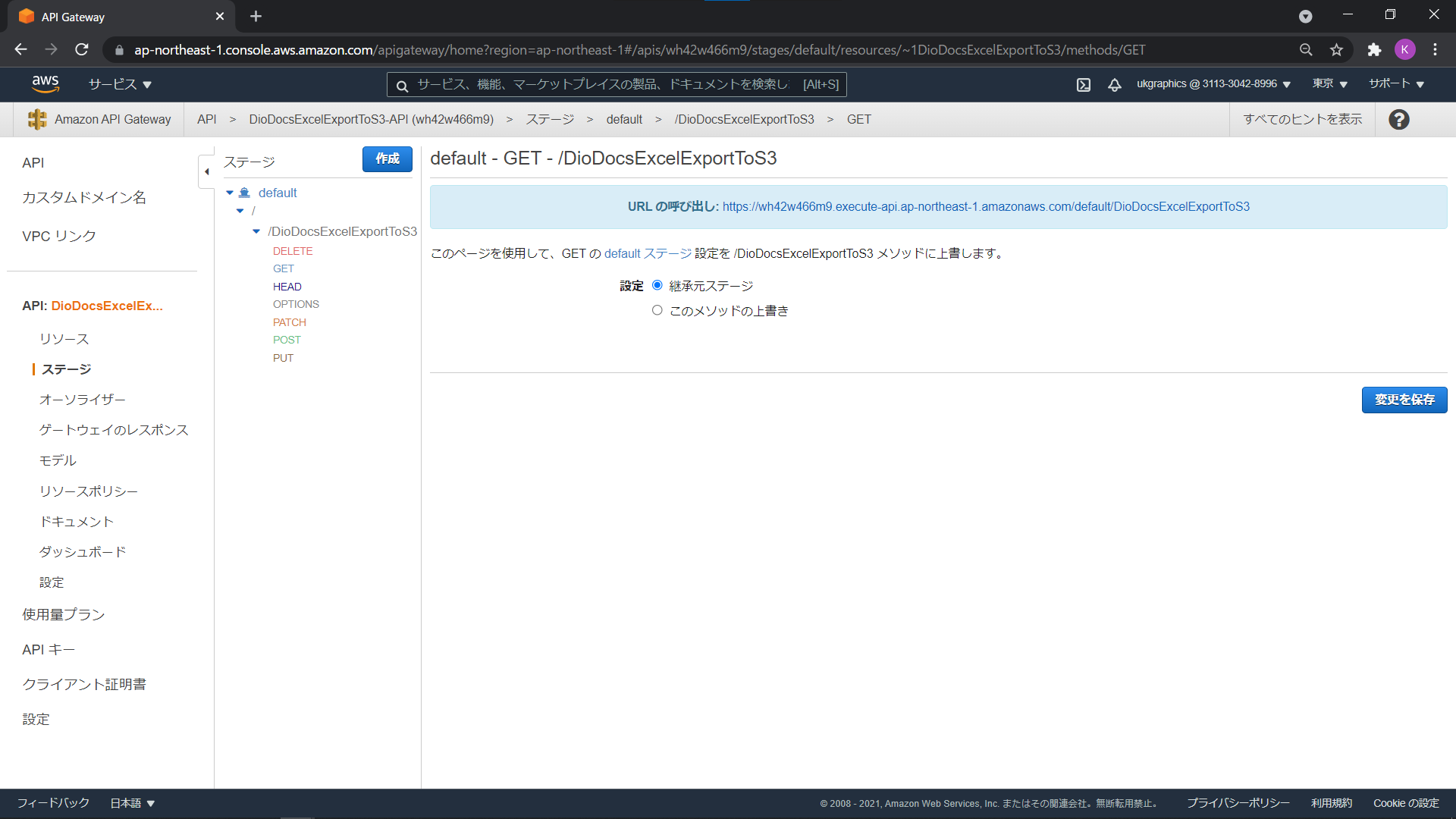
「URLの呼び出し」に表示されているAPIのURLをコピーしてブラウザに張り付けて、さらにクエリパラメータと文字列「?name=DioDocsForExcel」を追加します。

このAPIを実行するとクエリパラメータで渡した文字列「DioDocsForExcel」が追加されたExcelファイル「Result.xlsx」がAmazon S3のバケット「diodocs-export」に出力されます。
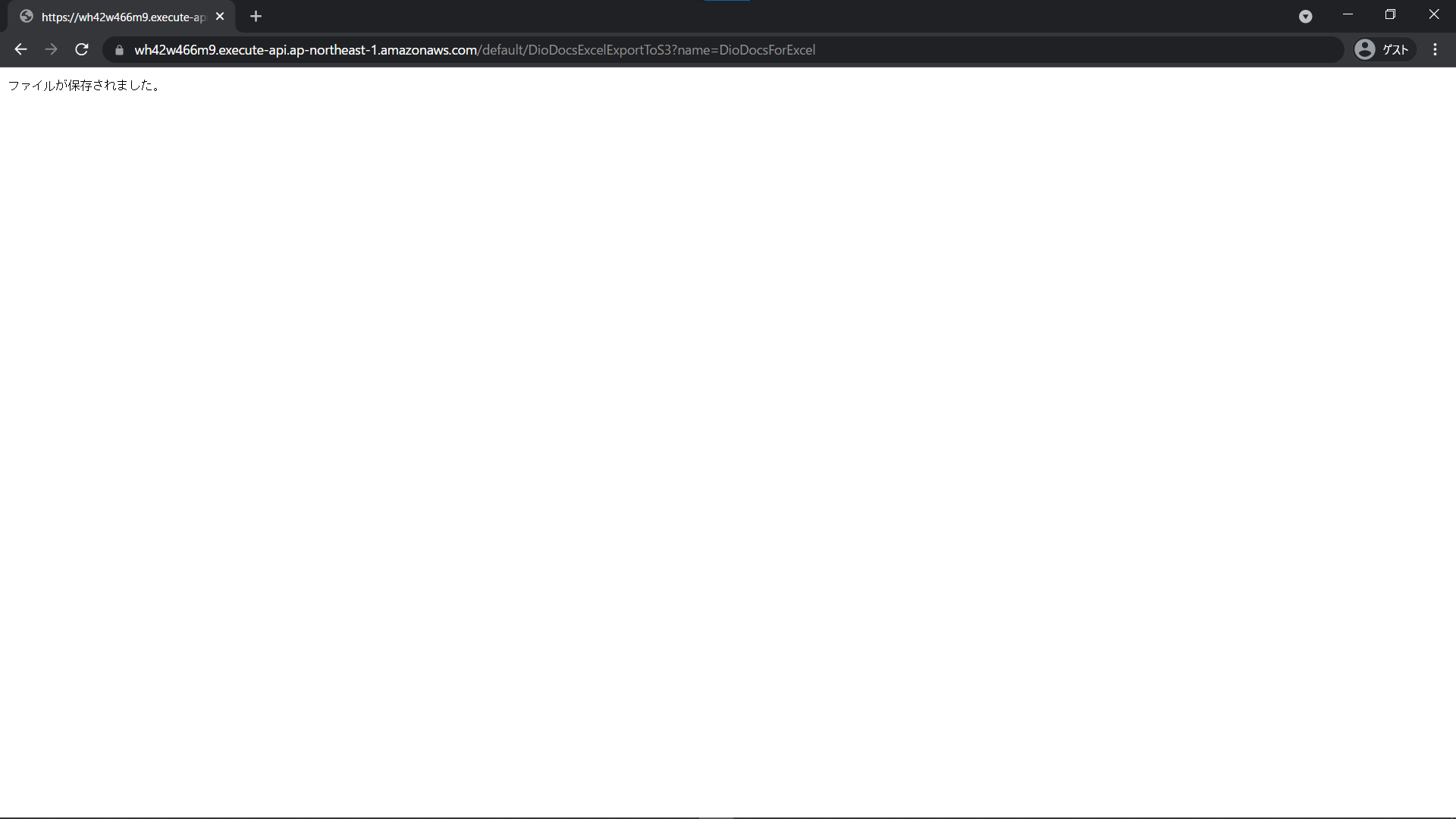
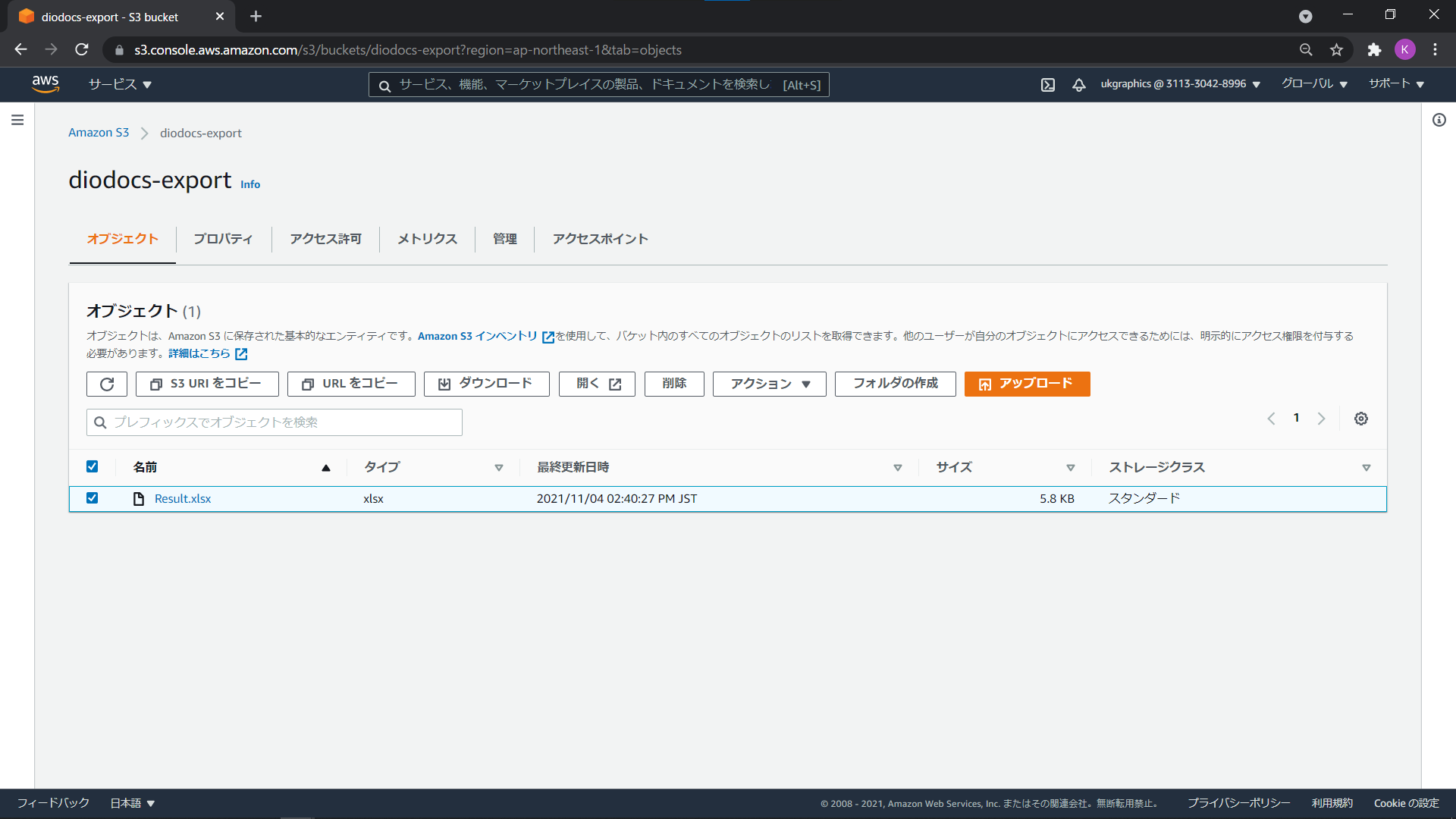
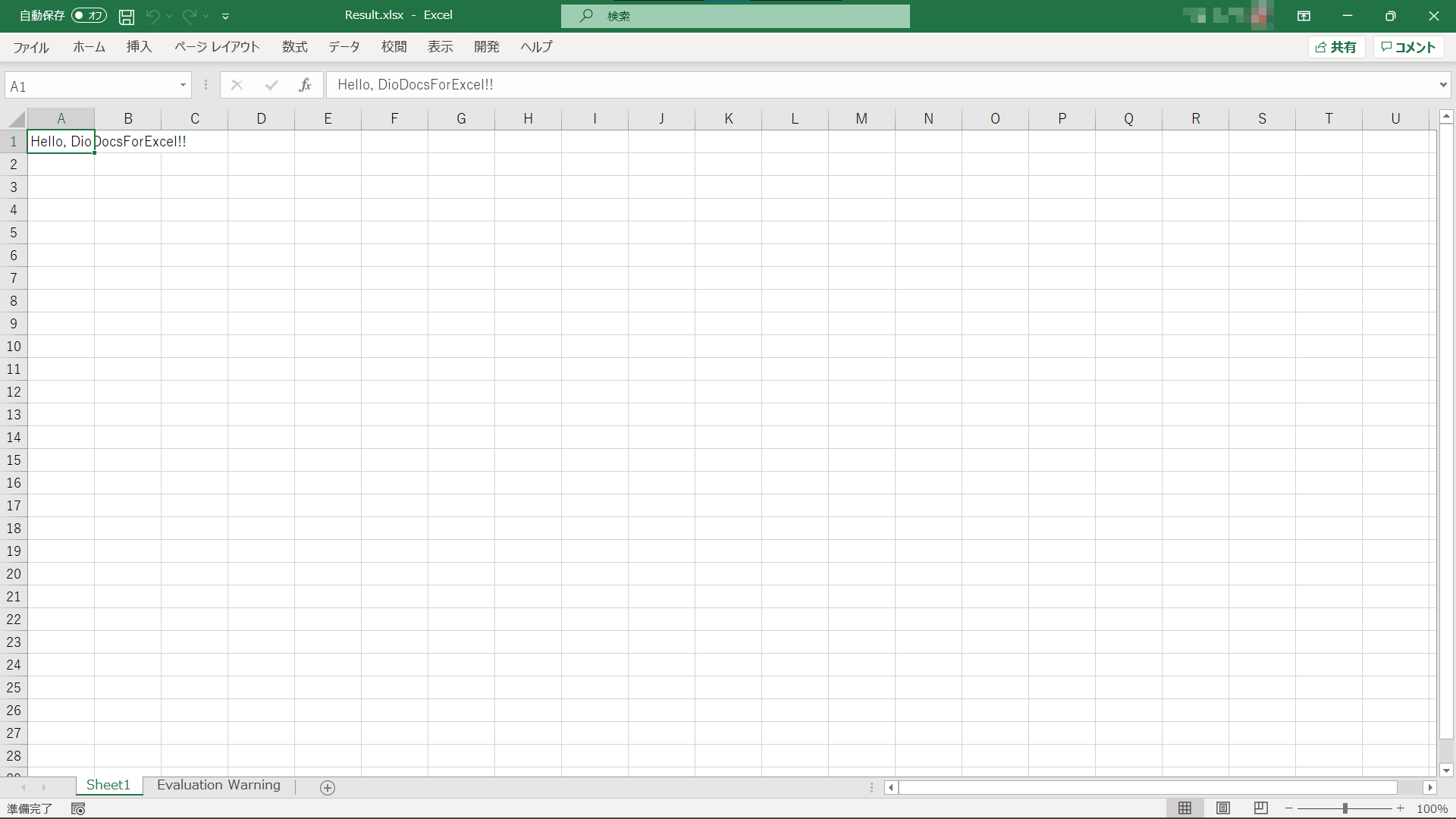
PDFを出力するには?
Visual Studioの「NuGet パッケージ マネージャー」からDioDocs for PDFのパッケージ「GrapeCity.DioDocs.Pdf.ja」をインストールします。次にDioDocs for PDFでPDFファイルを作成するコードを追加してFunctionHandlerを以下のように更新します。
public async Task<APIGatewayProxyResponse> FunctionHandler(APIGatewayProxyRequest input, ILambdaContext context)
{
APIGatewayProxyResponse response;
try
{
// クエリ文字列を取得
string queryString;
input.QueryStringParameters.TryGetValue("name", out queryString);
// ドキュメントに追加するテキスト
string Message = string.IsNullOrEmpty(queryString)
? "Hello, World!!"
: $"Hello, {queryString}!!";
//GcPdfDocument.SetLicenseKey("");
GcPdfDocument doc = new GcPdfDocument();
GcPdfGraphics g = doc.NewPage().Graphics;
g.DrawString(Message,
new TextFormat() { Font = StandardFonts.Helvetica, FontSize = 12 },
new PointF(72, 72));
using (var ms = new MemoryStream())
{
doc.Save(ms, false);
// S3にアップロード
AmazonS3Client client = new AmazonS3Client(RegionEndpoint.APNortheast1);
var request = new PutObjectRequest
{
BucketName = "diodocs-export",
Key = "Result.pdf",
InputStream = ms
};
await client.PutObjectAsync(request);
}
response = new APIGatewayProxyResponse
{
StatusCode = (int)HttpStatusCode.OK,
Body = "ファイルが保存されました。",
Headers = new Dictionary<string, string> {
{ "Content-Type", "text/plain; charset=utf-8" }
}
};
}
catch (Exception e)
{
response = new APIGatewayProxyResponse
{
StatusCode = (int)HttpStatusCode.InternalServerError,
Body = e.Message,
Headers = new Dictionary<string, string> {
{ "Content-Type", "text/plain" }
}
};
}
return response;
}さいごに
動作を確認できるAWS Lambdaアプリケーションのサンプルはこちらです。
https://github.com/GrapeCityJP/ExcelExportAWSLambda2
https://github.com/GrapeCityJP/PDFExportAWSLambda2
AWS LambdaでDioDocsを利用する際に、日本語フォントを使用するTipsについては次回の記事で紹介しています。
弊社Webサイトでは、製品の機能を気軽に試せるデモアプリケーションやトライアル版も公開していますので、こちらもご確認いただければと思います。
また、ご導入前の製品に関するご相談やご導入後の各種サービスに関するご質問など、お気軽にお問合せください。
