2022年4月20日にリリースした .NET帳票コンポーネント「ActiveReports for .NET(アクティブレポート)」の最新バージョン「16.0J」では、最新の「 .NET 6」に対応するほか、ActiveReportsが販売当初から提供しているレポート形式「セクションレポート」をASP.NET Core環境で使用できるようになりました。
今回の記事では、様々なWebアプリケーションへの組み込みが可能な「JSビューワ」を使用してXML形式のセクションレポート(拡張子が.rpx)を表示するASP.NET Coreアプリケーションを、Linux環境にデプロイして実行する方法をご紹介したいと思います。
コード形式のセクションレポート(拡張子が.cs)の場合については以下の記事をご覧ください。
目次
開発環境
今回使用する開発環境は以下の通りです。帳票の表示に使用するJSビューワに必要なライブラリの取得にnpmを使用するので、Node.jsもあらかじめインストールしてください。
- OS:Windows 10(21H2)
- IDE:Visual Studio 2022(Version 17.1.6)
- フレームワーク: .NET 6(Version 6.0.4)
- その他:Node.js(Version 16.15.0)
ActiveReportsは「16.0J(v16.0.0.0)」を使用します。こちらもあらかじめ製品版、またはトライアル版をインストールしてください。トライアル版は無料で以下より入手可能です。
また、Linuxのデバッグ環境として「WSL2(Windows Subsystem for Linux)」を使用します。事前に環境を構築しておくと、後々の手順が楽になります。今回は「Ubuntu 20.04」を使用します。WSL2の環境構築方法は以下の記事をご覧ください。
ASP.NET Coreプロジェクトの作成
まずはVisual Studioを開き、プロジェクトテンプレートからASP.NET Coreのプロジェクトを作成します。「ASP.NET Core Web アプリ」のプロジェクトテンプレートを選択し進みます。
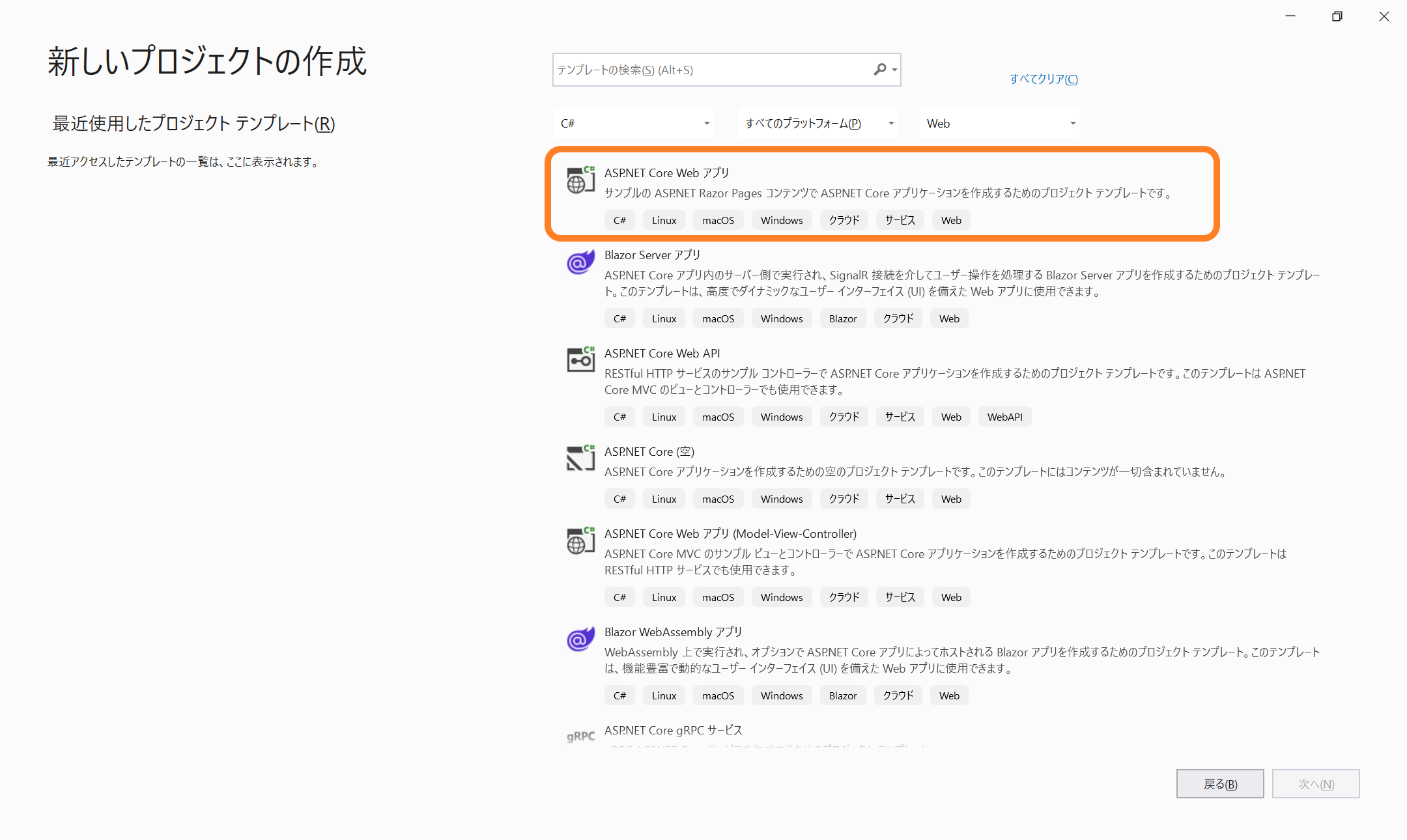
次にプロジェクト名を設定します。今回は「ActiveReports-AspNetCore-Sample」としました。
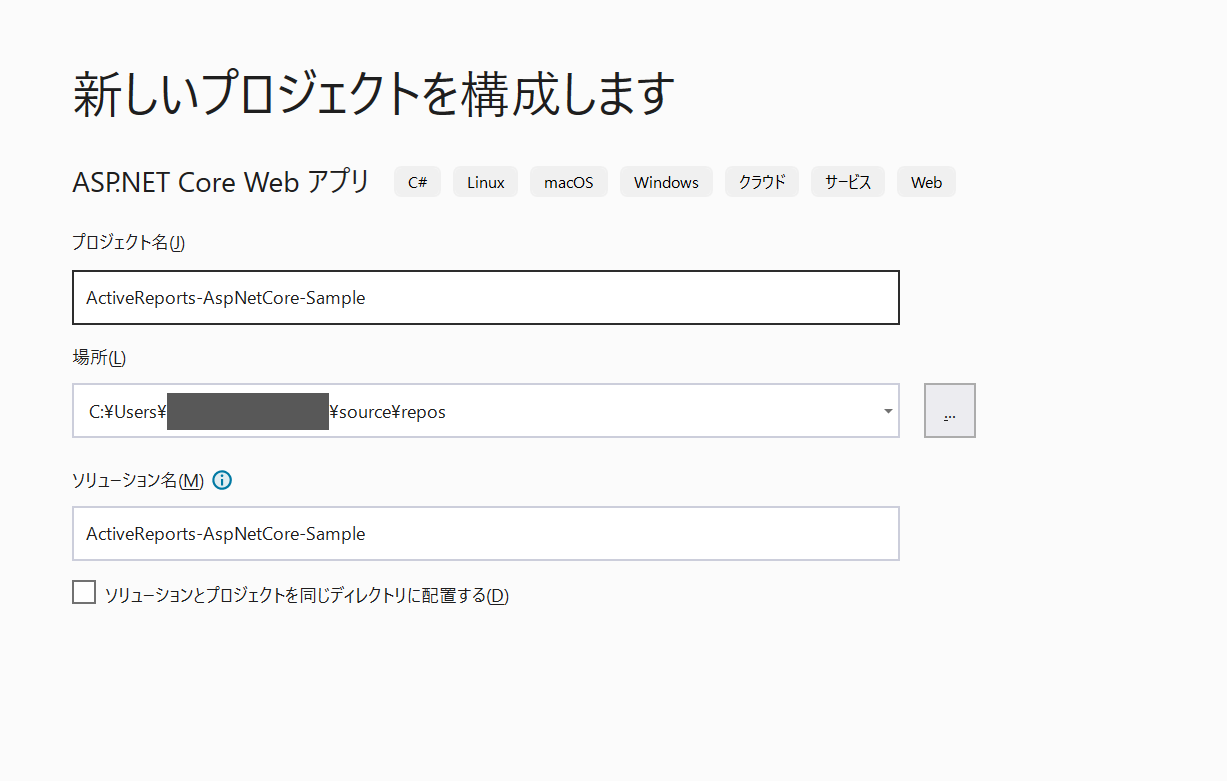
次にフレームワークとして「.NET 6.0(長期的なサポート)」を選択します。また、今回は動作確認のみなので、「HTTPS 用の構成」のチェックボックスを外します。
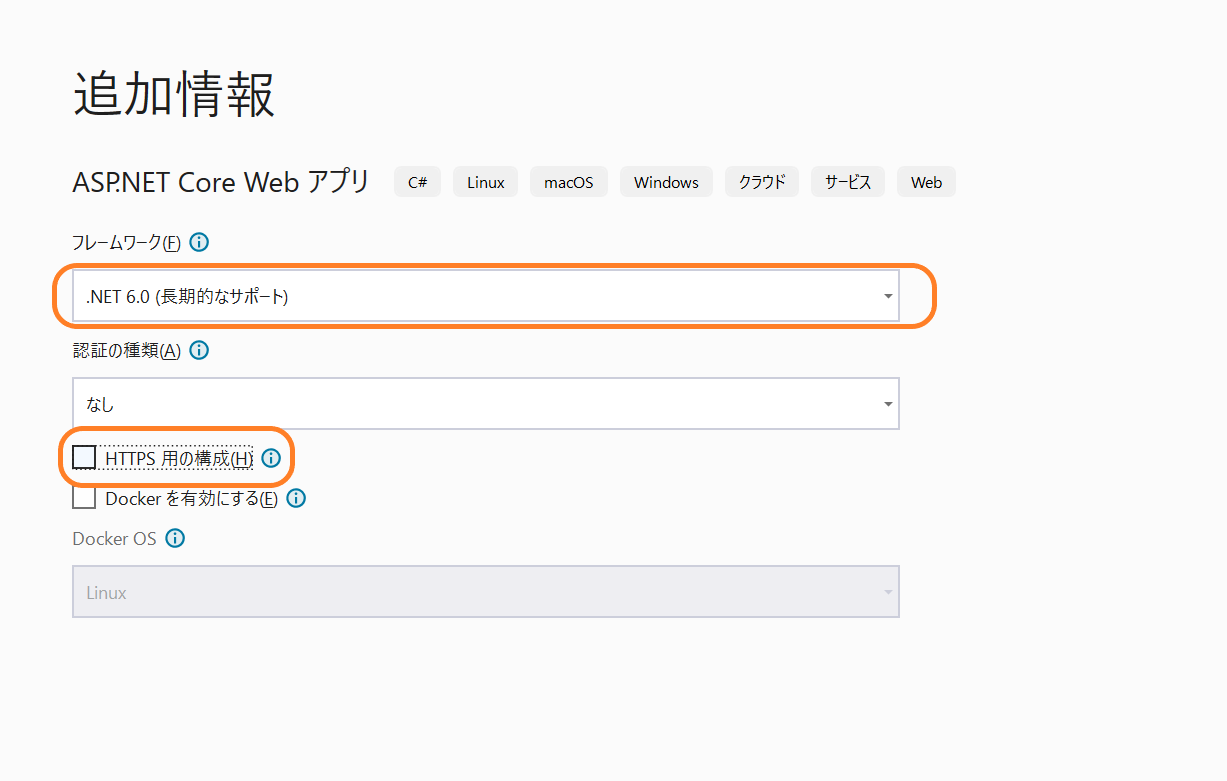
[作成]をクリックして進むと、ASP.NET Core Razor Pagesのプロジェクトが作成されます。
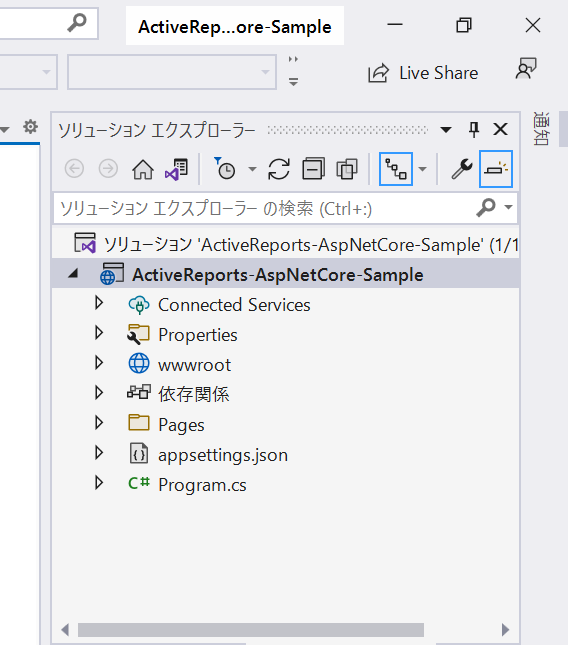
レポートサービスの作成
次にJSビューワ(クライアント)からのレポート生成のリクエストを処理するレポートサービスをASP.NET Coreのミドルウェアを使用して実装していきます。
プロジェクトを右クリックし「NuGet パッケージの管理」をクリックします。
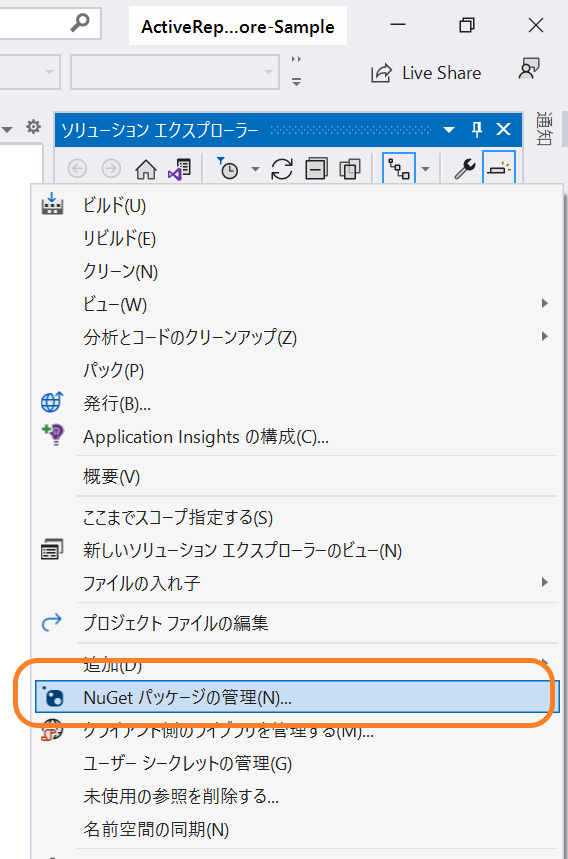
「NuGetパッケージマネージャー」が開いたら、「参照」タブから「GrapeCity.ActiveReports.Aspnetcore.Viewer.ja」を検索しインストールします。
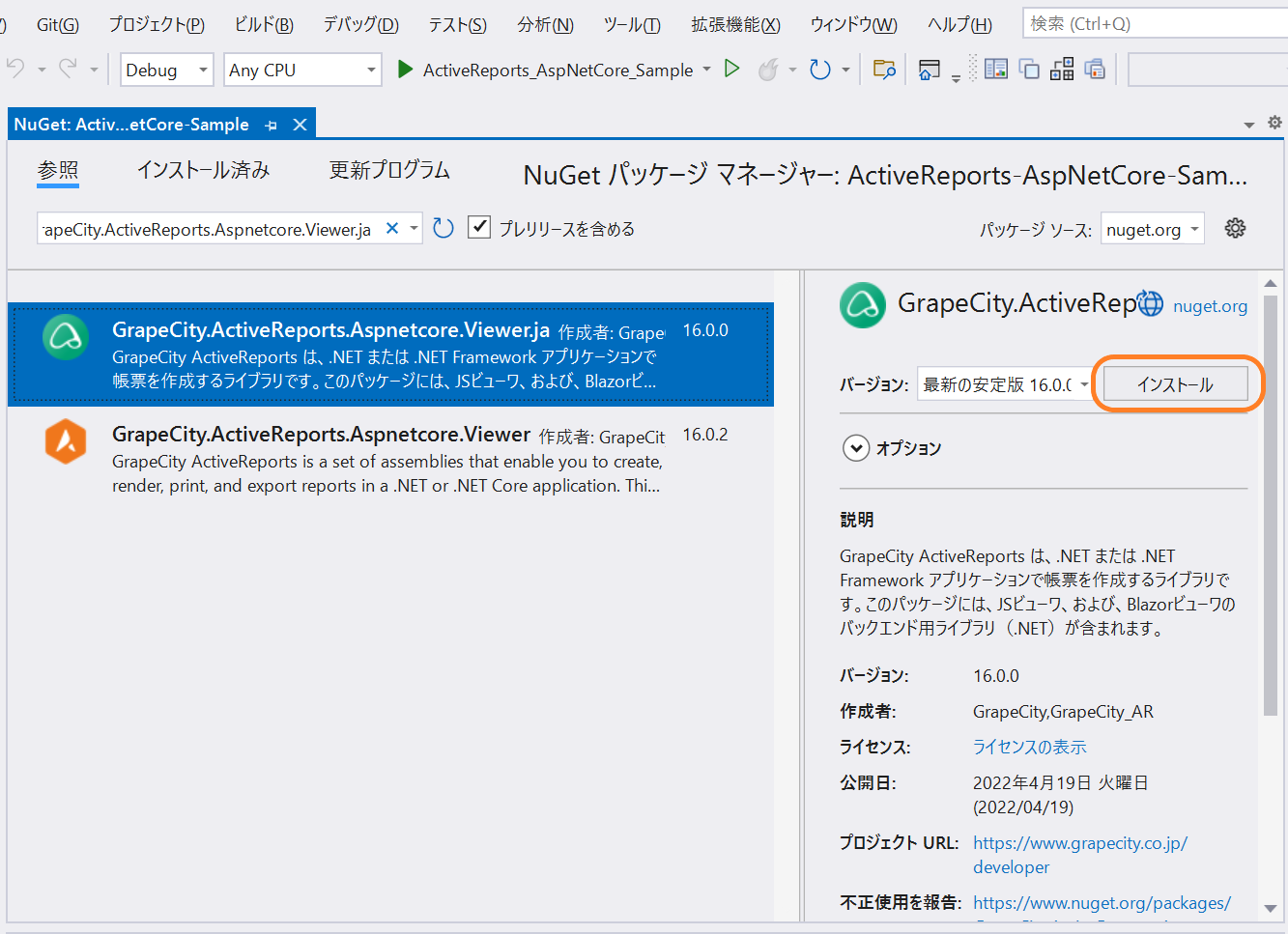
「Program.cs」を以下のように追記し、レポートサービスが実行するレポートファイルの保存先を定義します。
※ .NET 6のプロジェクトテンプレートを使用した場合、 .NET 6の新しいホスティングモデルに基づくプロジェクト構成となり、 .NET 5以前で提供されていた「Startup.cs」と「Program.cs」は「Program.cs」に統合された状態になります。
※ .NET 5以前のホスティングモデルも引き続きサポートされます。
using GrapeCity.ActiveReports.Aspnetcore.Viewer;
var builder = WebApplication.CreateBuilder(args);
// Add services to the container.
builder.Services.AddRazorPages();
var app = builder.Build();
// Configure the HTTP request pipeline.
if (!app.Environment.IsDevelopment())
{
app.UseExceptionHandler("/Error");
}
app.UseStaticFiles();
app.UseReporting(settings =>
{
settings.UseFileStore(new System.IO.DirectoryInfo(Path.Combine(app.Environment.ContentRootPath + "Reports")));
settings.UseCompression = true;
});
app.UseRouting();
app.UseAuthorization();
app.MapRazorPages();
app.Run();
レポートファイルの作成
次に表示するレポートファイルを作成します。プロジェクトに「Reports」フォルダを追加し、右クリックから「追加」⇒「新しい項目」から「ActiveReports 16.0J セクションレポート(XML)」を追加します。
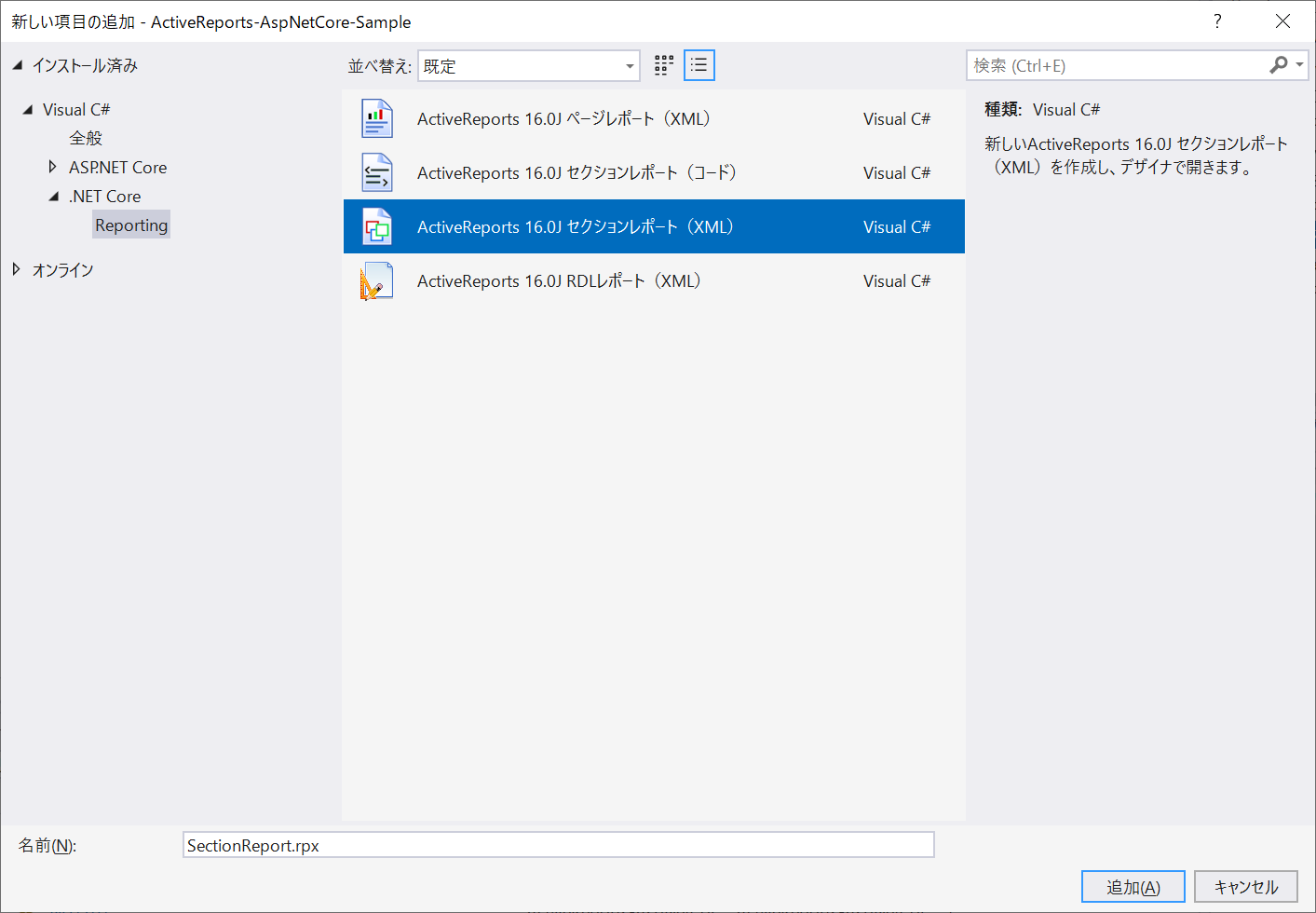
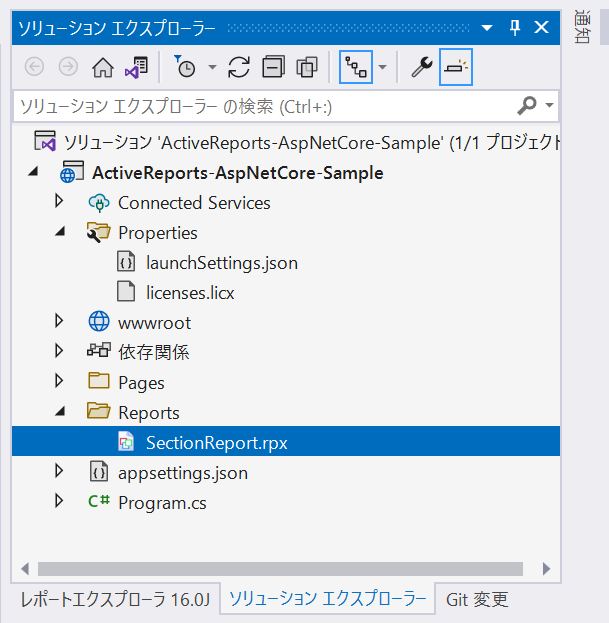
レポートデータソースの設定
レポートファイルを追加したら、次にレポートで使用するデータソースを設定します。今回はAzureのSQL DataBaseに構築したデータベースを使用します。Azure SQL DataBaseへのデータベースの構築方法は以下の記事などをご参考下さい。
レポートファイルを開き、Detailセクションにあるアイコンからデータソースを設定していきます。
データソースを追加したらレイアウトを調整していきます。
セクションレポートの詳しいデザイン方法は製品ヘルプなどもご覧ください。
デザインが完了したら、プロパティグリッドから「出力ディレクトリにコピー」の項目を「新しい場合はコピー」に設定しておきます。
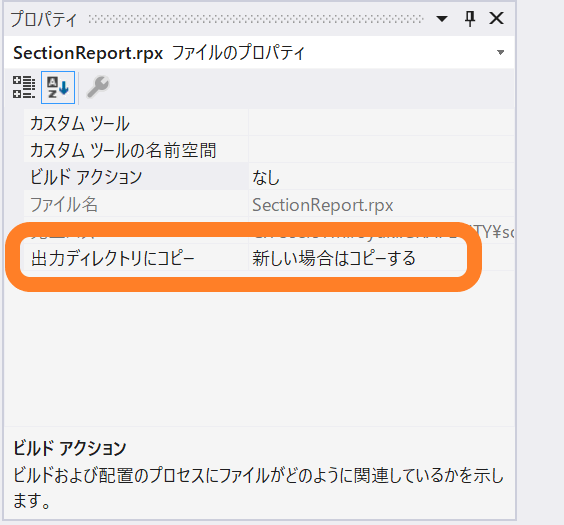
JSビューワの設定
レポートファイルの作成が完了したら、次にJSビューワを組み込むページを作成していきます。JSビューワは様々な形態のWebアプリケーションに組み込みが可能ですが、今回はプロジェクトテンプレートに含まれるRazorページに組み込んでいきます。
まずは「ツール」⇒「コマンドライン」から「開発者用コマンド プロンプト」、または「開発者用 PowerShell」を開き、以下のコマンドを実行してJSビューワのライブラリをプロジェクトにインストールします。
npm install @grapecity/ar-viewer-jaソリューションファイルと同じ階層に「node_modules」フォルダが作成され、インストールしたファイルが格納されます。
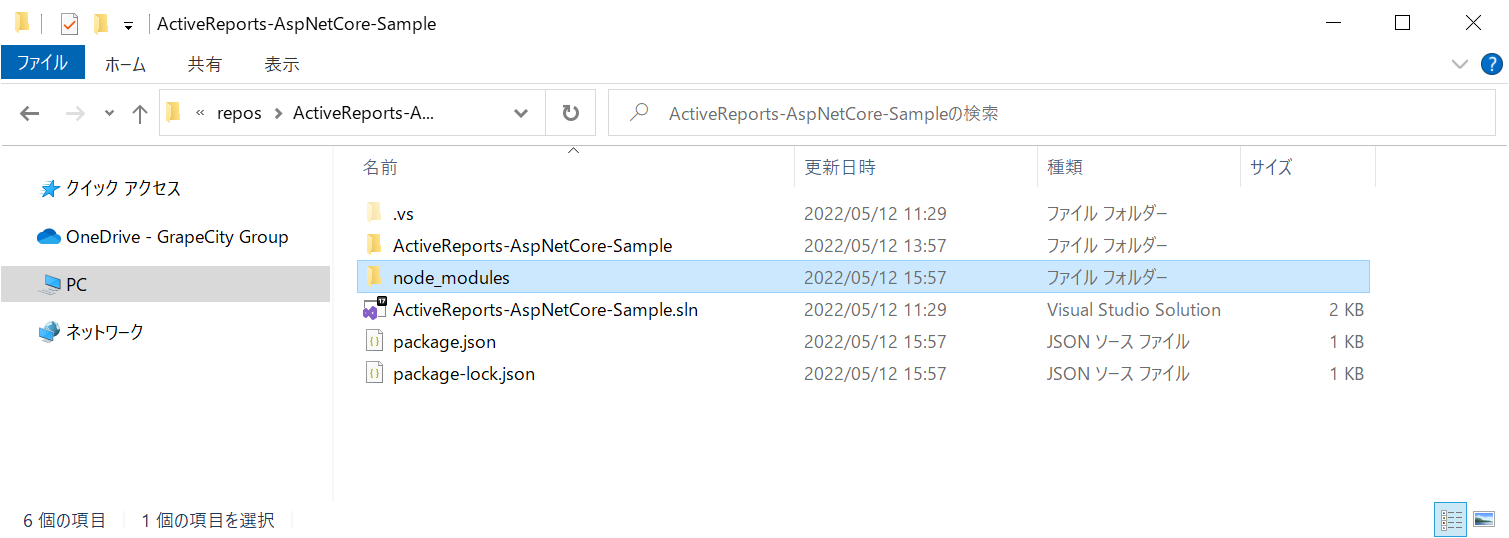
「node_modules\@grapecity\ar-viewer-ja\dist」フォルダから、以下の2つのファイルをそれぞれ「wwwroot\js」フォルダ、「wwwroot\css」フォルダにコピーします。
- jsViewer.min.js
- jsViewer.min.css
※ 上記のファイルは前述の手順の通りnpmから取得するほか、「ActiveReportsのインストールフォルダ\Deployment\JSViewer」フォルダからも取得可能です。
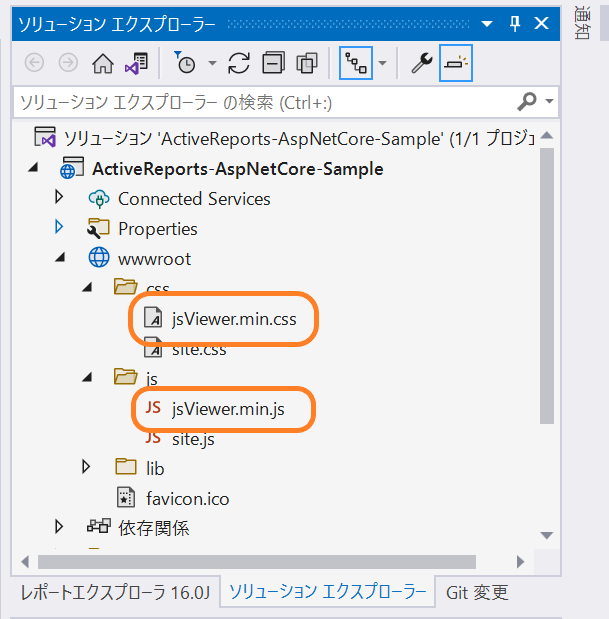
次に「Pages\index.cshtml」ファイルを以下のように書き換え、先ほどコピーした静的ファイルへの参照や、JSビューワの初期化処理を行います。
@page
@model IndexModel
@{
ViewData["Title"] = "ホームページ";
}
<!DOCTYPE html>
<html lang="ja">
<head>
<title>ActiveReports JSViewer</title>
<link rel="stylesheet" href="css/jsViewer.min.css" />
</head>
<body>
<div id="viewer-id" style="width: 1200px; height: 100vh;">
</div>
<script src="js/jsViewer.min.js"></script>
<script type="text/javascript">
GrapeCity.ActiveReports.JSViewer.create({
element: '#viewer-id',
reportService: {
url: 'api/reporting',
},
reportID: 'SectionReport.rpx',
settings: {
zoomType: 'FitPage'
},
});
</script>
</body>
</html>アプリケーションの実行(Windows)
以上でASP.NET Coreアプリケーションの作成は完了です。早速実行して動作確認してみたいと思いますが、その前に「Pages\Shared\_Layout.cshtml」に以下を追加し、実行しているOSのバージョンが表示されるようにしておきます。
・・・(中略)
<li class="nav-item">
<a class="nav-link text-dark" asp-area="" asp-page="/Index">Home</a>
</li>
<li class="nav-item">
<a class="nav-link text-dark" asp-area="" asp-page="/Privacy">Privacy</a>
</li>
<li class="navbar-text">
OSVersion:@System.Environment.OSVersion
</li>
・・・(中略)Visual StudioでASP.NET Coreアプリをデバッグする場合、ASP.NET Core組み込みのWebサーバーである「Kestrel」か「IIS Express」が使用できます。
「Kestrel」を使用する場合は、Visual Studio上部のツールバーからプロジェクト名と同じ名前の項目が選択されていることを確認し、メニューをクリックしてデバッグ実行します(IIS Expressを使用する場合はドロップダウンより「IIS Express」を選択して切り替えてください)。

デバッグ実行すると以下のようにRazorページに組み込んだJSビューワ上にセクションレポートが表示できました。ページのヘッダ部分にはOSのバージョンが表示されています。
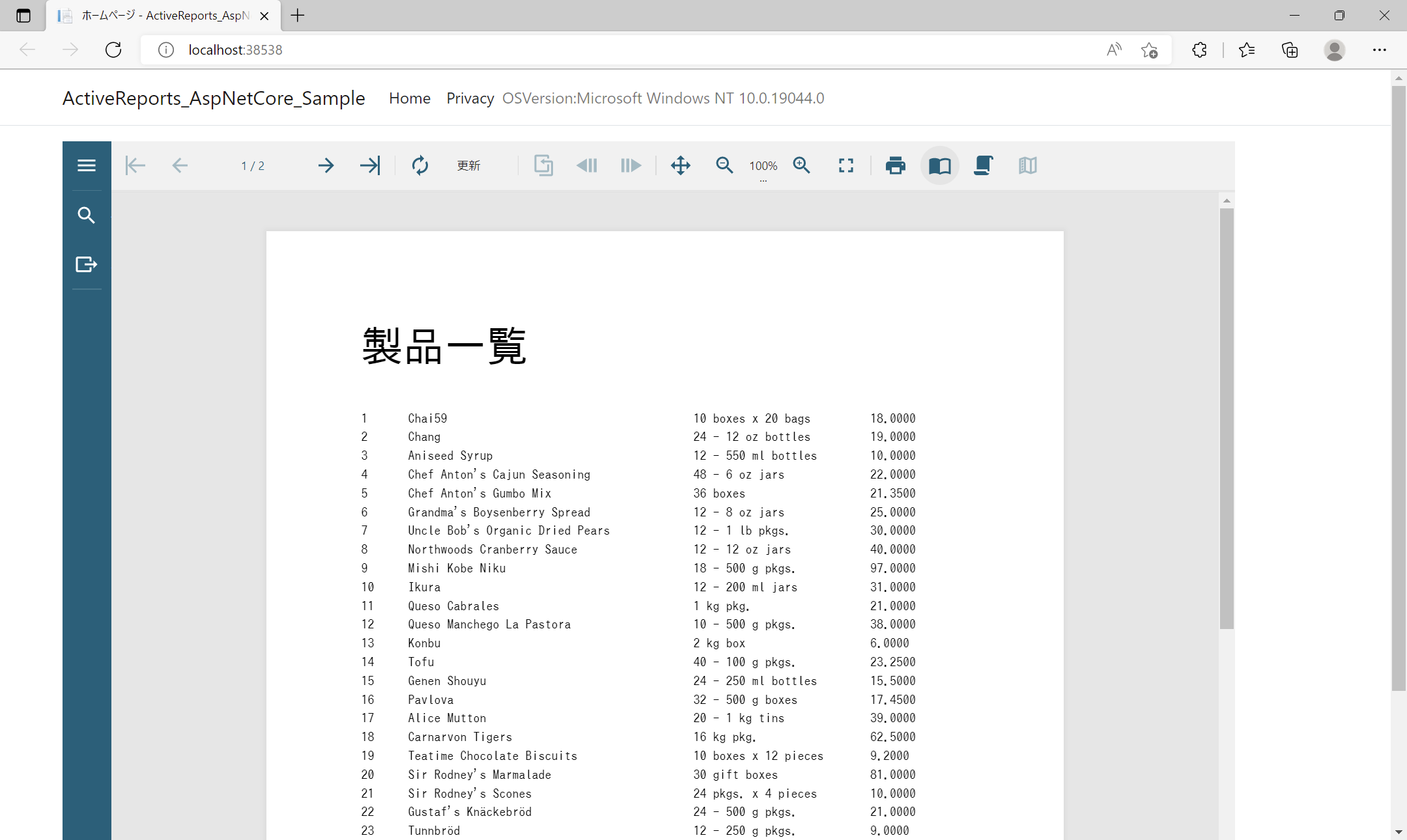
アプリケーションの実行(Linux)
次にLinux環境でも実行してみます。今回はWindows環境で手軽にLinux環境が使える「WSL2(Windows Subsystem for Linux)」を使用します。インストール方法などは公式のドキュメントをご覧ください。
今回は「Ubuntu 20.04」のディストリビューションを使用します。あらかじめ、公式ドキュメントなど参考に、 .NET 6のSDK、またはランタイムをインストールしてください。今回は実行のみなので、ランタイムをインストールしました。
インストールしたランタイムは以下のコマンドから確認できます。
dotnet --list-runtimes
libgdiplusのインストール
セクションレポートはWindowsのGDI+への依存が高いため、Linux環境で実行する場合にはGDI+互換のAPIを提供する「libgdiplus」を環境にインストールする必要があります。
以下のコマンドをUbuntuのターミナルから実行し、libgdiplusをインストールします。
sudo apt-get install libgdiplusVisual Studioで実行
WSL上でのデバッグは、Visual Studio上から簡単に行うことができます。アプリケーションの作成前にWSLの環境を構築していた場合は、ドロップダウンから「WSL」を選択できるようになっているので、こちらを選択してデバッグを実行します。
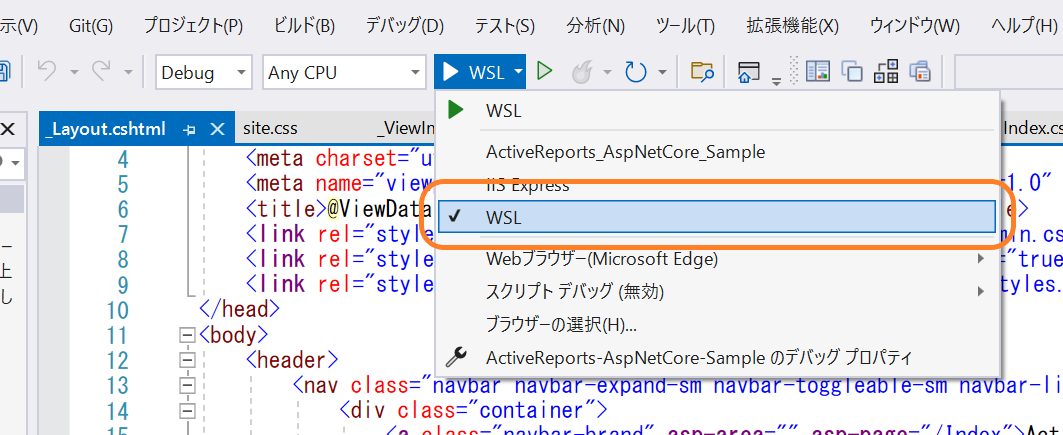
後からWSLの環境を設定した場合などドロップダウンにメニューが表示されない場合は、「Properties\launchSettings.json」に以下のような定義を追加することでデバッグが可能になります。
・・・(中略)
"WSL": {
"commandName": "WSL2",
"launchBrowser": true,
"launchUrl": "http://localhost:5174",
"environmentVariables": {
"ASPNETCORE_ENVIRONMENT": "Development",
"ASPNETCORE_URLS": "http://localhost:5174"
},
"distributionName": ""
}
・・・(中略) 実行すると、Windows環境で実行したときと同様にRazorページに組み込んだJSビューワ上にセクションレポートが表示できました。ページのヘッダ部分にはLinux(カーネル)のバージョンが表示されています。
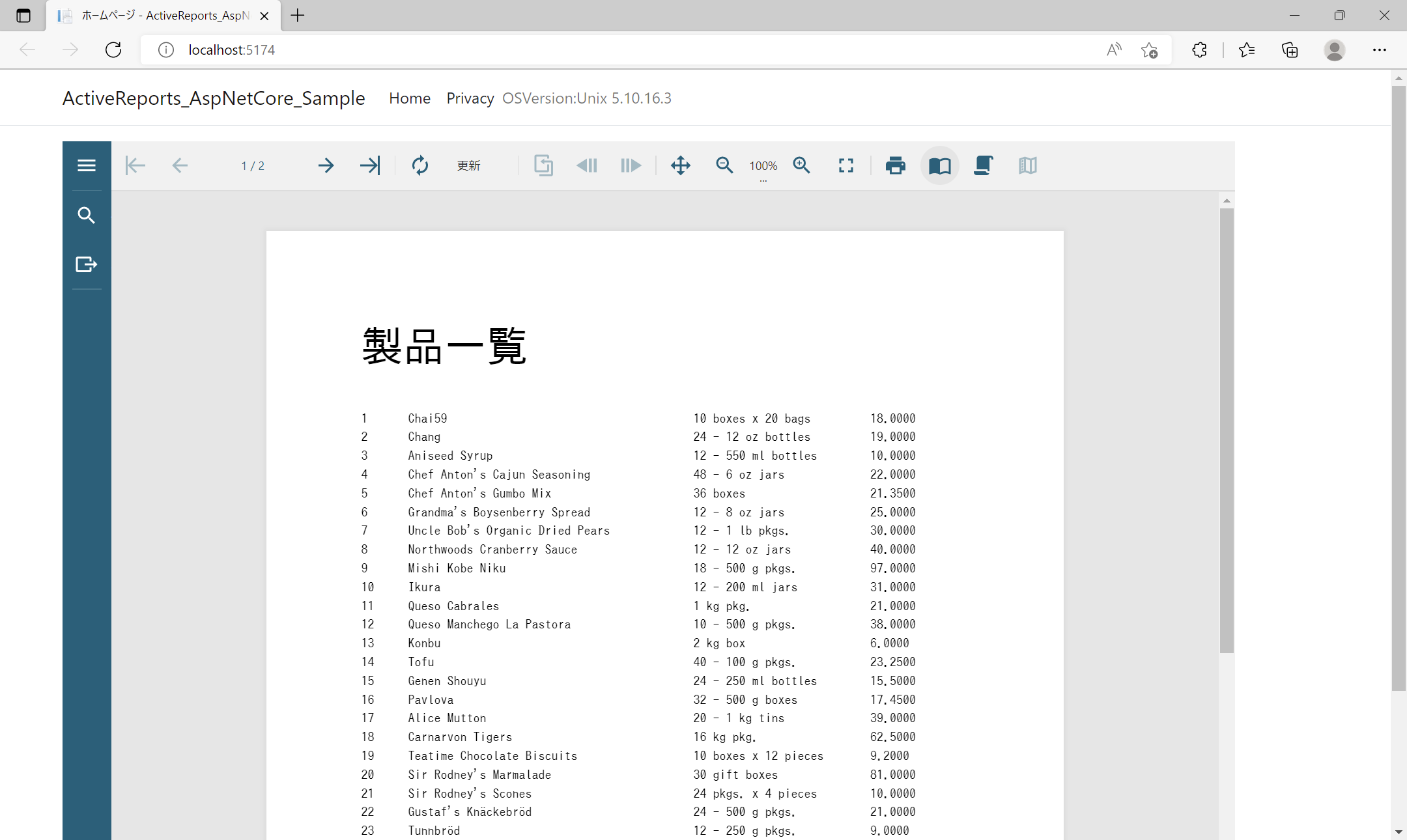
デプロイして実行
WSLを使用することでVisual Studio上で動作を確認することができましたが、通常のLinuxサーバーのときのように、実際にデプロイして実行した場合の動作も確認してみたいと思います。
Visual Studio上部のメニューから「ActiveReports-AspNetCore-Sampleの発行」を選択します。
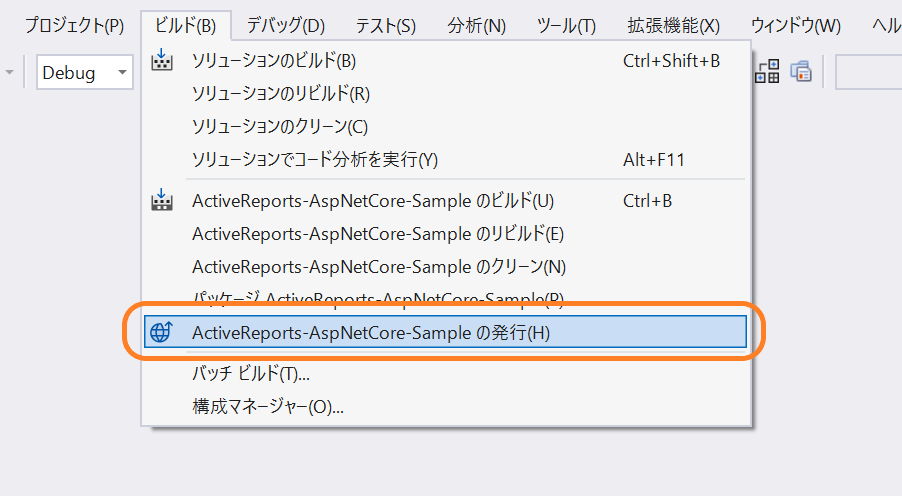
ターゲットには「フォルダー」を選択して進みます。
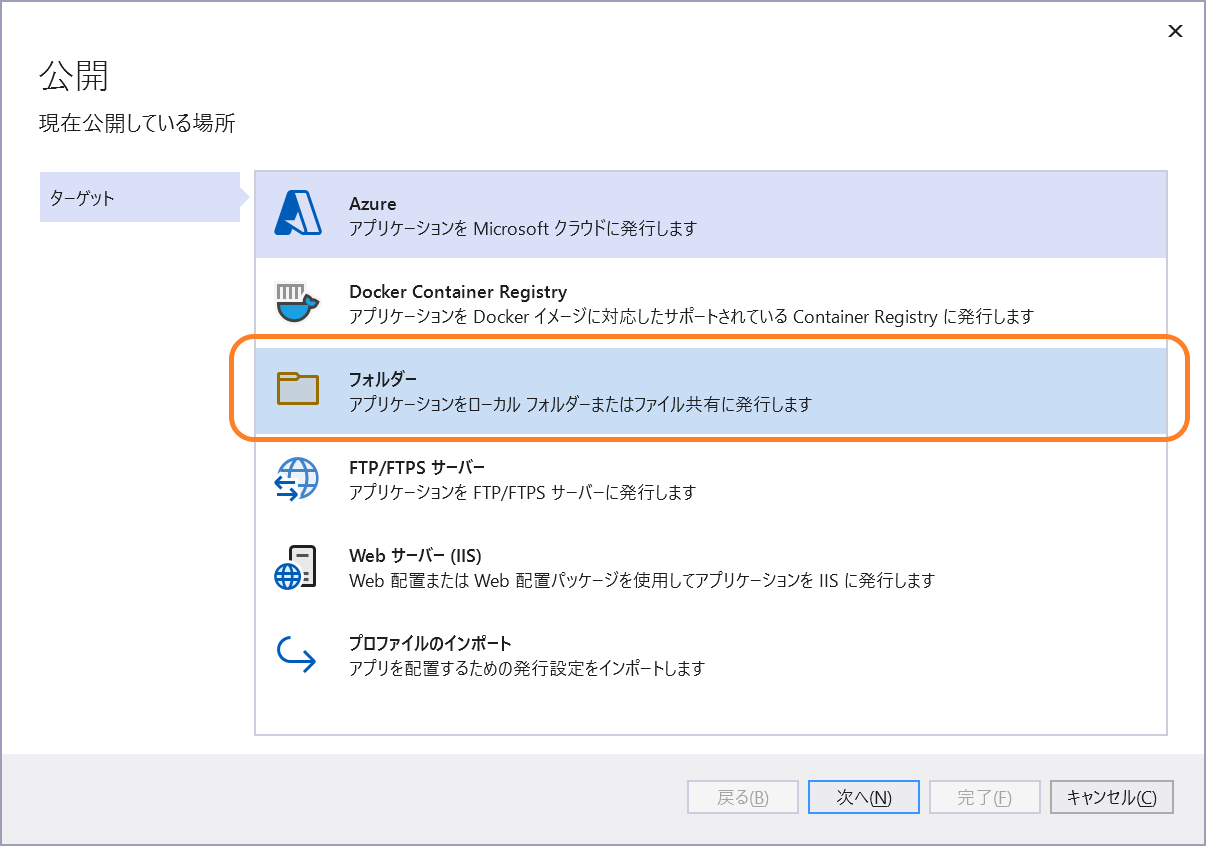
フォルダーの場所はデフォルトの設定のまま[完了]をクリックします。
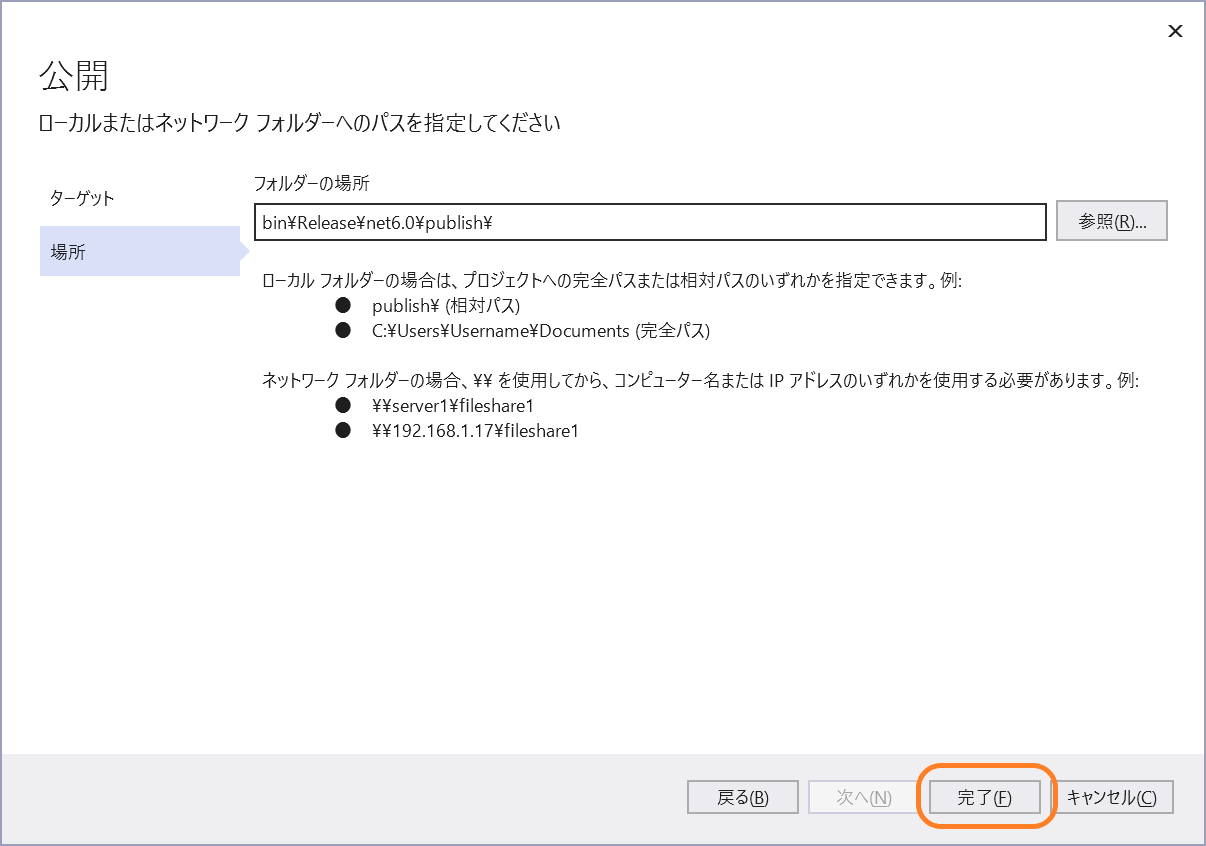
プロファイルが作成されたら、[発行]をクリックして発行します。
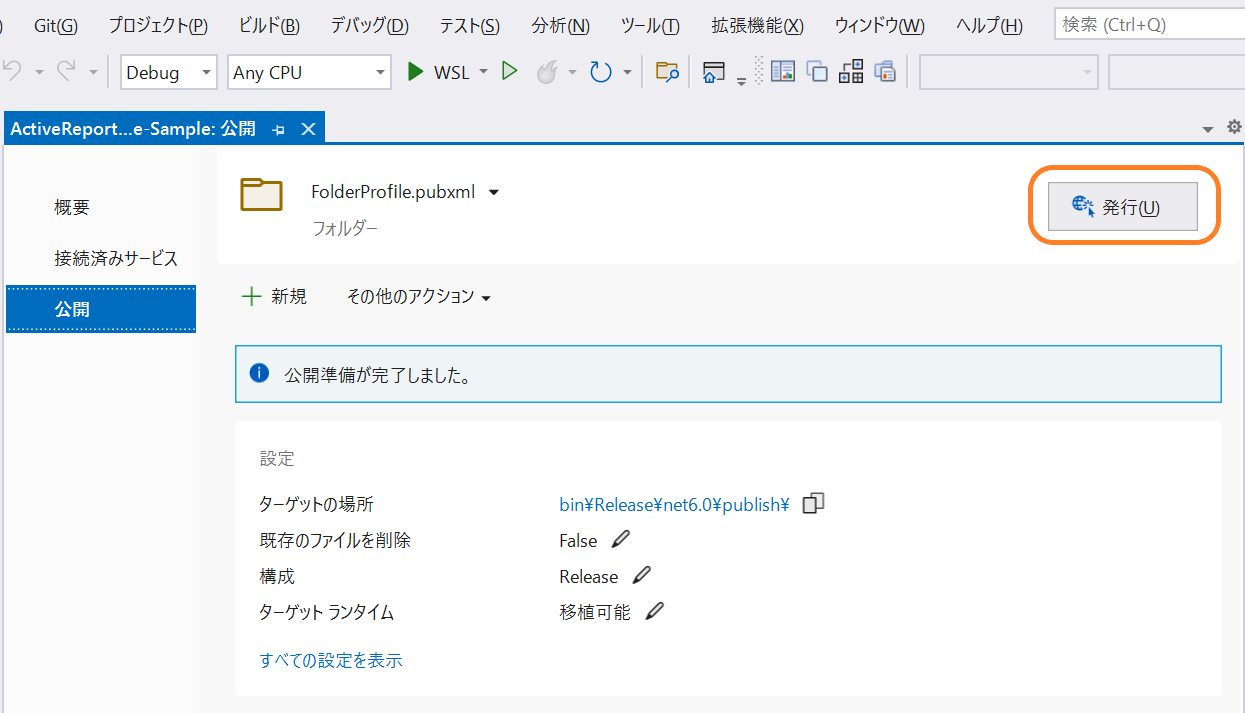
発行が完了すると、プロジェクト配下の「bin\Release\net6.0\publish」フォルダにリリースファイルが出力されます。

Linux環境にファイルをコピーするには、WinSCPなどのファイル転送ソフトを使用するなどの方法がありますが、WSLを使用している場合はWindowsのエクスプローラーから簡単にコピーできます。
WSLが起動している状態で、エクスプローラーから「\\wsl$」を開くと、Linuxのファイルシステムに直接アクセスできます。

後は適当なフォルダにリリースファイルをコピーします。今回は「home/ユーザー名」配下に「work」というフォルダを作成し先ほどの「publish」フォルダ配下のリリースファイル一式をコピーしました。
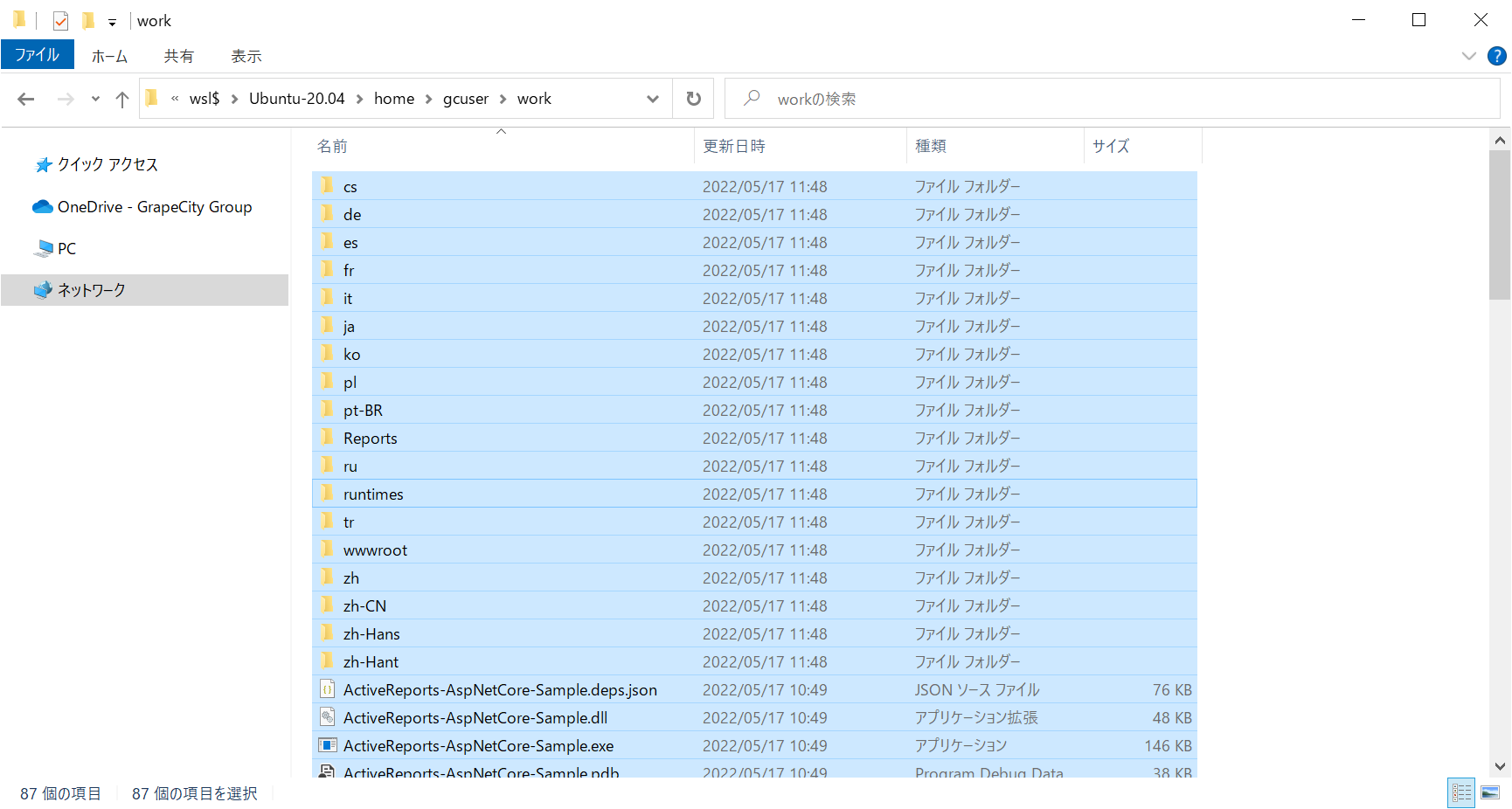
次に、再びWSL(Ubuntu)のターミナルから以下のコマンドを実行し、リリースファイルを配置した「work」フォルダに移動します。
cd workリリースファイルのあるフォルダに移動したら、以下のコマンドを実行してアプリケーションを起動します。
dotnet ActiveReports-AspNetCore-Sample.dll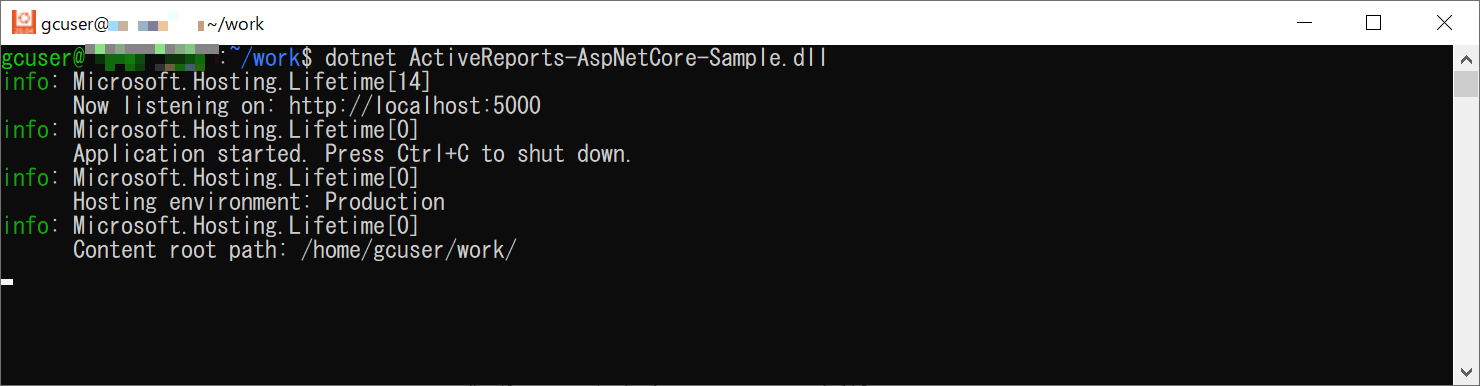
ブラウザから「http://localhost:5000」にアクセスすると、Visual Studioでデバッグしたときと同様にレポートが表示されます。
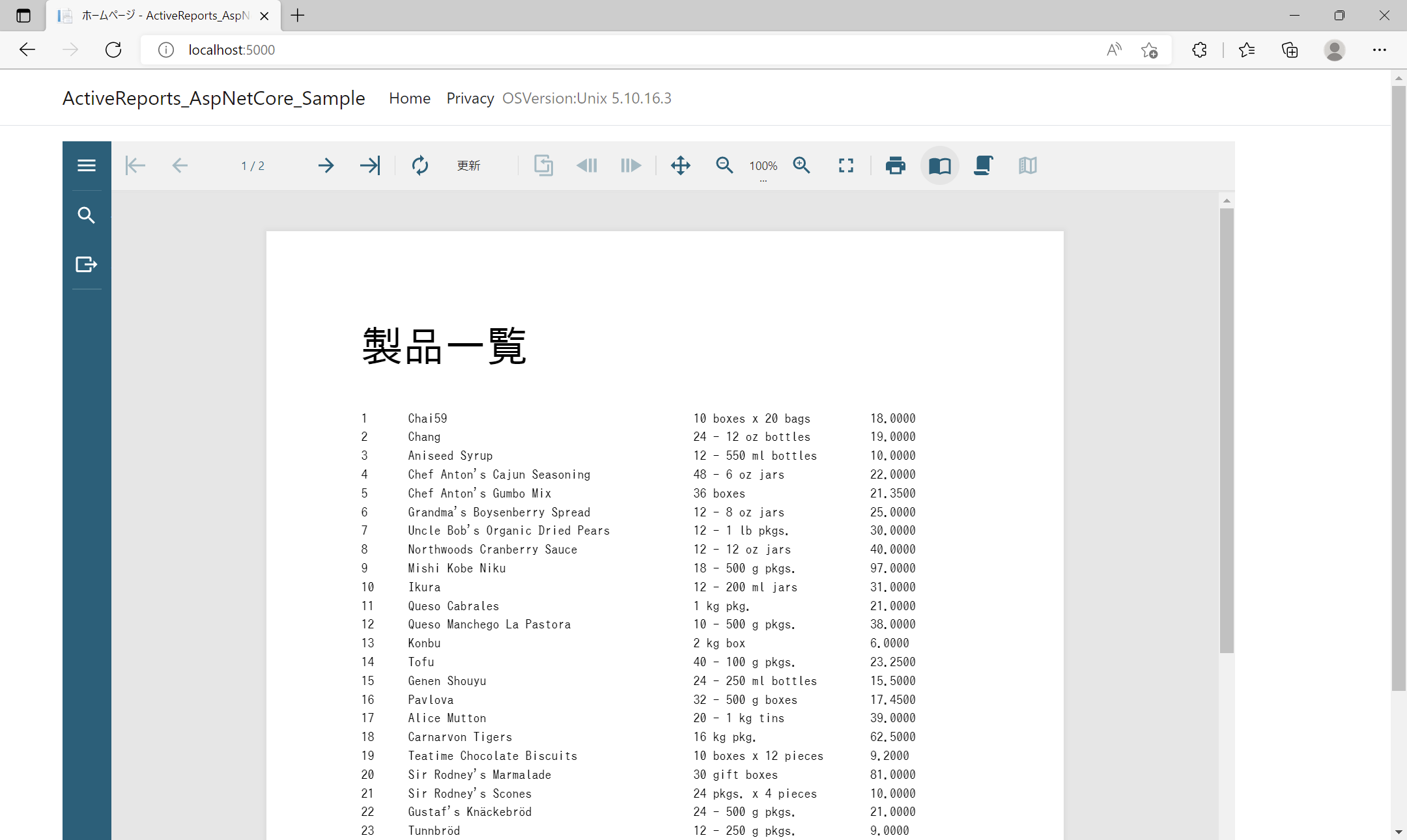
サイドバーからPDFエクスポートを行う
JSビューワではサイドバーから各種形式へのエクスポートが可能です。
Linux環境でPDFエクスポートを実行する場合、レポート中で使用されているフォントがサーバー側にインストールされていないとフォントの設定ができないので注意が必要です。
WSLではホスト環境のWindowsのフォントを使うこともできるので問題ないですが、通常のLinux環境にデプロイしてPDFエクスポート実行すると以下のように文字化けが発生してしまいます。
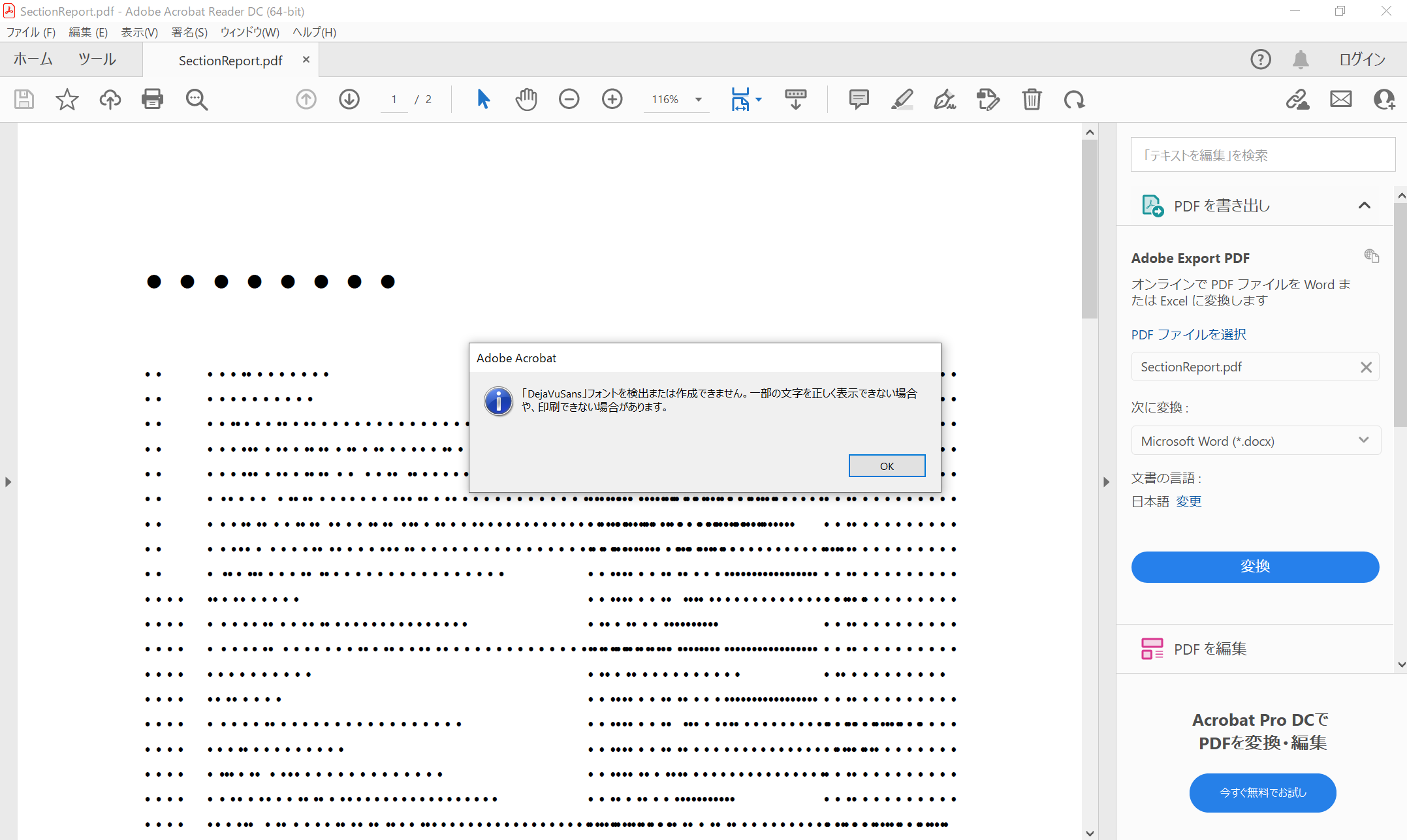
このような場合は、レポート中で使用しているフォントをLinux環境にインストールして下さい。以下はUbuntuの環境にIPAフォントをインストールする場合の例です。
sudo apt install -y fonts-ipafontさいごに
以上が「JSビューワ」を使用してセクションレポート(XML形式)を表示するASP.NET CoreアプリケーションをLinux環境で実行する方法でした。別の記事ではコード形式のセクションレポート(拡張子が.cs)を使用する場合の手順も解説していますので、こちらもご覧ください。
「16.0J」にはこの他にも多数の新機能がございますので、是非詳細をWebサイトでご確認ください。
製品の機能を手軽に体験できるデモアプリケーションやトライアル版も公開しておりますので、こちらもご確認ください。
また、ご導入前の製品に関するご相談、ご導入後の各種サービスに関するご質問など、お気軽にお問合せください。
